The iPad is a big iPhone, which is actually a good thing:
Apple has taken iPhone simplicity, added Mac productivity, and balanced them together to create iPad modernity.
Never really thought about it this way before.
The iPad is a big iPhone, which is actually a good thing:
Apple has taken iPhone simplicity, added Mac productivity, and balanced them together to create iPad modernity.
Never really thought about it this way before.
Notes from Avoiding Distractions in Modern Computing:
Most of the upcoming generation will never experience “slow computing”.
Slow computing can be done in a “distraction” heavy environment like email. It all depends on how we set up our tools and what we let our computers do. I can still control a lot of aspects of macOS and iOS and I don’t feel them distractions, but simple tools.
It baffles me that people buy pricey phones and have no idea what these devices are capable of. All they do with them is browse TikTok and Instagram.
It is like a blank canvas with no outputs, just waiting for a command about what I would like to do next. At this point I might navigate to a blog directory and open a document with my text editor of choice: emacs. When done writing this post I will add it to git, my text versioning system. After this I do whatever I please with the text file. I might push it to my central blog repository where a static HTML file generates on a public area or I may pipe it to some other program. This is the Unix philosophy.
The terminal-based environment can feel like an island of peace. Not because apps are distracting but because it is a limited interface that is very easy to control.
Some people, like me, feel at home with a customized Unix prompt.
I like these ideas, but especially gathering all information.
Let’s say I need to reply to an email. I start by reading the email I’m supposed to reply to. If there’s any more information I need to be able to answer that email, I go and get that information. I then dump all the information I have into an email draft for easy reference, and write my email from there.
I learned this behavior by keeping a Zettelkasten for writing. It is always easier to start with existing content rather than starting from scratch.
These days I even use journaling as a tool for getting started. If I have no idea what’s the next action on something, I begin to write about it in my notebook. Sooner than later, I figure out something by rambling about the problem in my journal.
I just discovered that you can drag out complete Siri responses on the Mac and save them as images. It can be useful for saving reference data or images from the web.
Of course, you can also take a screenshot of the Siri window using the
This year is going to see my journal/log’s 10th anniversary and 100th notebook.
I read the whole article and took a lot of notes which inspired me to think about how I can consolidate my capture (logging) habit a bit more into one place, but still keep multiple capture tools.
After finishing this essay, it feels like Dave accidentally invented GTD for himself in a different form based on a stream of captured ideas that are moved up in the chain to have projects and next actions.
The part at the end where he writes about weekly, monthly, and yearly recaps feels very GTD-esque.
I actually tracked my time in a notebook like this before. I had a timestamp of when I started and when I ended a session of work. I have a long history of working in sessions, as I used to do a lot of freelance work, which requires time tracking (a session means that I focus on one task for a more extended period of time). My only question is how Dave transcribes his notebook entries into his digital system? I did it by hand, and it was awful.
Anyway, this is an excellent write-up of a fantastic system that I’m going to use as inspiration.
We’re entering the spring, and the Mac and iPad Pro are on a collision course.
How about, no?
Because Federico doesn’t like Stage Manager and iPadOS doesn’t have multi-channel audio capabilities currently, I don’t want my iPad to become a Mac, and I don’t want my Mac to have a touchscreen (and become an iPad). And I especially don’t want them to be merged into one device (buy a Surface Pro if you want to have everything in one device, that will surely be fun).
I fear that I’m going to have to wait a couple of years for the Apple computer I want to exist, and I’m not sure anymore that iPadOS can evolve in meaningful ways in the meantime.
And I fear we will end up with an OS that is just copying macOS because we must repeat the same “Apple can’t evolve iPadOS” narrative on MacStories every two years.
While discussing iPadOS, I’m also tired of hearing about the “there are no pro apps for the iPad” argument. Let me tell you something: there are many pro apps available for the iPad, only they feel different since the device these apps are running on is very different.
Where are the pro app reviews of Affinity Designer, Affinity Photo, Affinity Publisher, or DaVinci Resolve on MacStories?
And what about Ulysses, Craft, Things, MindNode, Pixelmator Photo, or Keynote, which are fantastic on the iPad? Are those pro apps enough? I use these apps every day for “serious work” on the iPad, but I also have other pro apps on my Mac for development because it is just better for that task.
Or should we have Final Cut Pro and Xcode for the iPad? That’s what Apple pundits mean? Are you seriously expecting Apple will port FCP with all its features available in the 1.0 release, and it will be usable on an 11-inch iPad Pro?
I’m sure Apple will release more of their pro apps for iPadOS down the road, but don’t expect it will work like the desktop version. Apple pundits, of course, will complain about it not being like the desktop version, like they do with Photoshop being simpler on the iPad.
Let me remind you that Photoshop and Final Cut Pro (or Logic Pro, for that matter) are apps with decades of development history. Nobody will bring the same level of functionality to the iPad on day one. If you want to use the desktop version of Final Cut Pro, then use the damn desktop version of Final Cut Pro.
Let’s not forget that iPad Pros, which are at the top of the food chain for iPadOS, have the same CPUs as Macs at the bottom of the food chain. If we consider a MacBook Air mainly made for everyday tasks (maybe with a bit of “pro-work” here and there), what performance are you expecting from an iPad Pro with the same CPU?
There are many low-hanging fruits to be fixed on iPadOS, but let the damn thing shine on its own. If Apple merges these two platforms, like how pundits want them to, we will end up with a freak-show.
Interesting article about how we can use emails to collaborate on projects:
For something temporal, and for groups of eight people or less, I believe email is superior for planning. Pretty Trello boards may look like you’ve got your act together, but you still have to type it out, get others to agree, and not forget important details. Trello can’t help you think. Even though software like Trello is quite easy, that doesn’t mean its universally understood the way email is. The documentation for Trello still must be read and understood.
I’m one of those people who like to communicate over email because it’s quick, and you can organize your end in any way you want.
The problem with a planning approach like this is that some people can’t use email appropriately. They create new messages when they should reply; they forget to answer questions etc. It happens on other platforms too. Usually, they are terrible with planning in general. So people blame email for being old and unusable.
Nowadays, a lot of people are in love with Slack.
Let me tell you a secret: it is even worse for work-related communication and project management in any possible way because it is closed, everyone has to use the same horrible client, and people expect instant communication from it (and don’t get me started on people who want everyone to use the status field as team Twitter).
People who couldn’t manage their emails started to blame it, which made companies switch to Slack, where these people are still the bottlenecks in the process, but now everyone has to use the same crappy client.
Bookmarked “Personal Knowledge Management is exhausting – Baty.net“.
We can watch Chris Coyier going for a 13 minutes ride of cleaning newsletters and spam from his work inbox.
I usually try to unsubscribe from these type of emails too.
If I can, it goes into the trash. If I can’t, then it goes into spam. I don’t archive these like Chris does.
I was thinking about making a more advanced GTD system in Numbers other than just using Reminders in macOS. This post lays out this idea in more detail.
We can store next actions of a GTD system in Apple Numbers by creating two tables for “Next Actions” and “Projects”.
Writing an AppleScript for syncing with Reminders should be possible.
Excellent app, but you can switch tabs from the keyboard in Safari by focusing on the URL bar and typing the tab’s name. Safari will offer you to switch to a matched tab.
It works on iOS and macOS too.
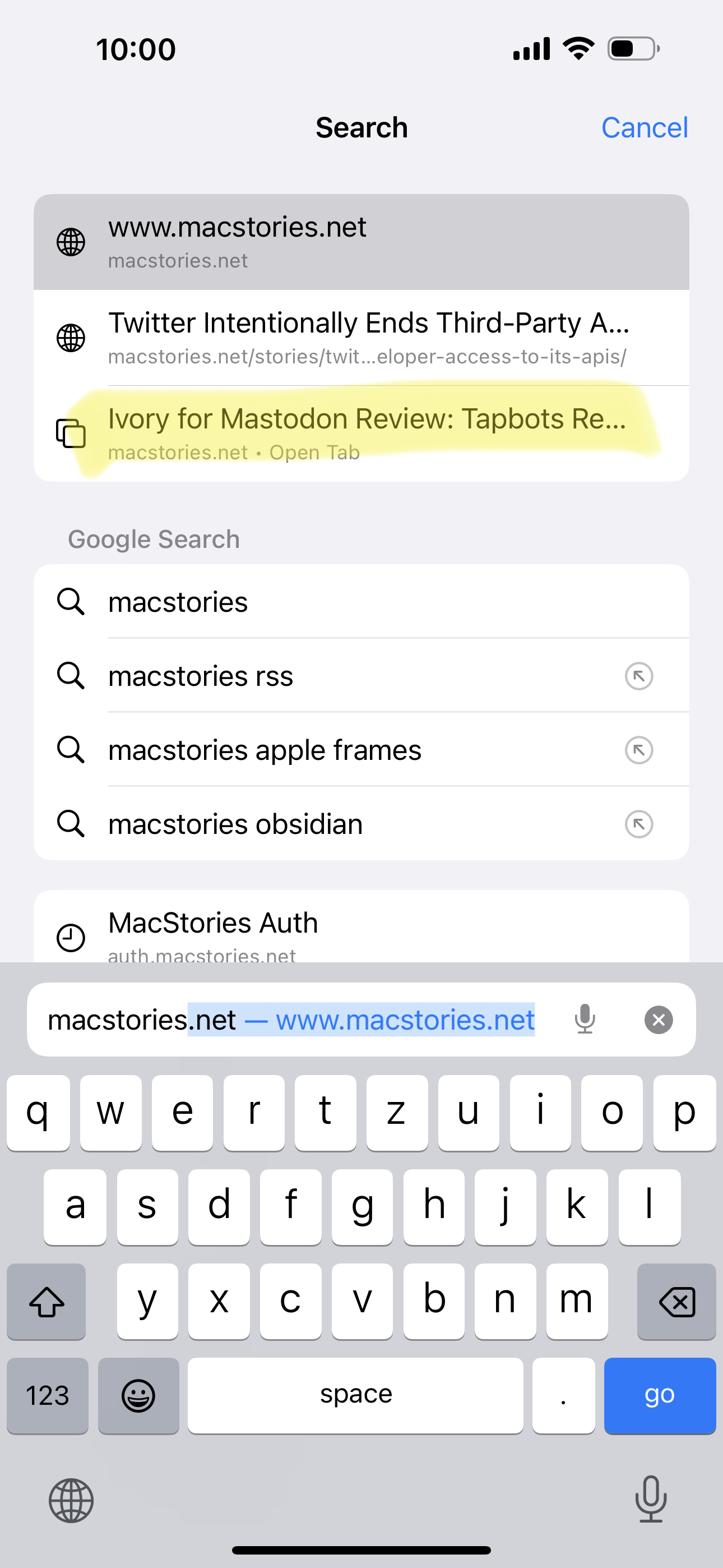
Speaking of 43 Folders:
A tickler file is an analog reminder system: a way to deliver documents and information to your future self.
Think of it as a physical mail box, linked to your calendar. Think of it as your calendar’s snail mail service.
I recently started making read/review-related GTD projects to be more disciplined about consuming websites and books. I do this because I want to extract information from them and not just read and forget it.
The current one is 43folders.com, which is old, but still contains many valuable tips and tricks regarding Mac productivity. I’m unsure if there is anything like that today like the Mac blogging scene was from 2003-2008 – maybe MPU Talk — when everybody was obsessed with GTD, QuickSilver, Mac OS X, and productivity. Good times!
Anyway… I started to archive interesting articles linked on 43 Folders into DEVONthink. Sadly, many of those blogs are no longer around, but archive.org has them saved.
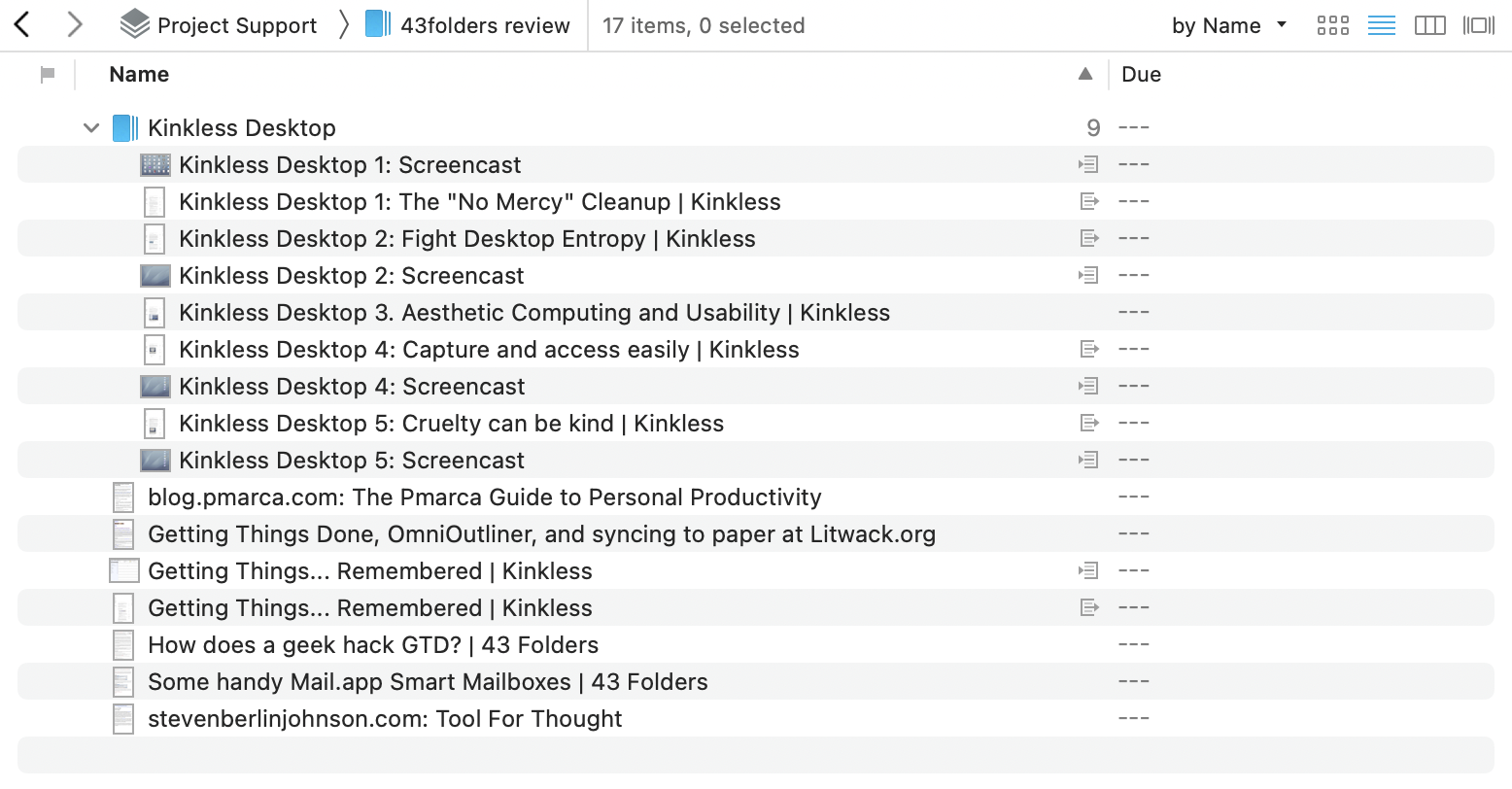
The built-in tools of macOS are capable of serving a complete GTD system, making it possible to fully automate it without additional software.
These tools aren’t made for GTD per se, so we must strive to implement a simple system for ourselves. We have to focus on achieving goals using our GTD system, not perfectly organizing our stuff.
There aren’t many people who use macOS tools to their full potential. It happens probably because not many people can think in systems; they expect the tool to give them a system. macOS doesn’t provide you with systems. It is a general OS that needs to be bent to the GTD way of things.
The new features of Apple Reminders make it capable of replacing more serious task management apps. There is no better time to consider using Reminders as a free alternative to OmniFocus or Things.
I will show you how to set up Reminders for a GTD-inspired workflow in this post.
We can create two types of lists in the Reminders app: traditional lists, which can be used for planning, and smart lists, which are best used for everyday work.
Traditional lists are simple containers where we can organize and store reminders. It’s similar to having a list of reminders written down on paper, but a digital reminder can do way more than its analog relative. It is essential to mention that we can indent reminders under each other on these lists, which we will use later.
Compared to this, smart lists can be updated automatically. They can sort and display reminders for us based on predefined parameters, which makes them the perfect candidate for creating context-based lists. There is no way to show a reminder with sub-tasks on a smart list. Fortunately, we don’t need to manage sub-tasks in a GTD system by default because every project should have concrete next actions. If you need a checklist for a next action, you can store that inside the reminder’s notes field.
To organize our lists appropriately, we have to create two groups that will split our lists by type.
The “Planning” group represents one of the two horizons of GTD, where we see our next actions grouped by projects.
We will keep our traditional lists organized inside the “Planning” group so that each planning-related list will be in one place. It can help if you create separate lists for each of your responsibilities, like personal or work projects.
These lists will contain projects by keeping top-level reminders for every project, and then its next actions will be listed as a sub-task under the project’s reminder. By organizing content this way, we will connect projects to next actions.
Contexts will be assigned using tags, which is one of the new features of Reminders running macOS Monterey and iOS 15. If there aren’t any tags set on a reminder, we should consider it as a future next action, which we can’t do anything about immediately, but we want to avoid forgetting it. Keeping project plans in Reminders is fine for smaller projects, but for more significant projects/goals, we should keep our notes, possible next actions, plans, assets, and ideas in a separate app.
If we assign dates for these reminders, they will show up on the Today list on the day we set; also, we can keep track of upcoming reminders on the Scheduled list as their date is approaching, basically using this feature as a digital Tickler File.
Lists inside the “Planning” and “Doing” groups are used to sort our next actions by project and context. I should mention some caveats though related to this list organization method.
Now, it’s time to talk about the nuances of the connection between projects and next actions. In the original GTD implementation, there is no connection between them; everything is on separate lists; we are the ones who logically connect these once a week during the Weekly Review.
Nowadays, task management apps are training us to see tasks listed directly under their project. But what about other types of next actions that we keep in other apps, like our calendar? We can only assign next actions to projects that we hold in our task management app; these apps don’t keep track of our calendar events. During Weekly Reviews, we can be under the impression that all we have to think about related to a project are the tasks listed under it, forgetting about other places like our calendar. We have to connect those to their corresponding projects manually in our head. It would be a better workflow to let the software handle these connections automatically; sadly, no such software exists yet, so we have to find the logical connection between things, so our minds can see the whole picture.
Connecting next actions to projects can also slow down inputting information into our system. In the classic GTD implementation, all we have to do to add a new item is append it to the appropriate context list. Suppose you want to keep track of the relationship between projects and next actions. Additional information will be needed—usually in a different form field—which slows down the input process. When the only thing that we have to fill in is the task’s name, we think more about how we should name it (knowing that we won’t see the project related to it). We will phrase more precise next actions, so we can imagine the physical activity better before we start doing it, which results in less procrastination, and more work being done without much thinking.
It is good to know (from the UI point of view) that Reminders won’t display the projects on context lists because—compared to OmniFocus and Things, where the project and the context are actual properties of the to-do—in Reminders, the project is just a structural connection (the parent of a reminder).
As you can see, connecting next actions to projects inside Reminders can be cumbersome because we have to set up a tree-like structure where next steps are nested under projects using drag-and-drop. When you have an Inbox list (which we will talk about later), you have to drag the reminder to the corresponding list inside “Planning,” then click on the list again in the sidebar, find the reminder, and drag it under its project. The last step can be done using keyboard shortcuts, but it is far from being as intuitive as assigning projects to next actions in OmniFocus or Things; people accustomed to these apps can feel like this step is a chore in Reminders which results in more time spent on system administration than necessary.
As I mentioned before, there is no difference between project reminders and next action reminders, so it’s a good idea to set the #Project tag for reminders which are representing projects. You are right to ask: why is there a need for this tag when every next action is a sub-task of a project reminder defined as a parent?
First, not every next action is related to a project. You will create a bunch of singular to-dos which doesn’t need to be assigned to a project because they can be completed alone, for example, “refill paper in the printer,” “clean the desk,” “moan the grass,” etc. Since these reminders are not represented as sub-tasks, they will show up at the same level as projects, so it’s a good idea to differentiate these singular next actions from projects.
The second thing which can make the #Project tag useful is highlighting orphaned projects. As we complete the five steps of GTD, we will end up with projects with no remaining next actions because (if we are lucky) we’ve completed the project, or (which happens more frequently) we forgot to capture a next step about the project. There is nothing wrong with that: this is why we keep the project list around, so we can remind ourselves to define next actions for every one of our goals. If our project reminders are marked with the #Project tag, we can find orphaned projects more quickly in a long list; we don’t have to stop and think about if the reminder represents a project or a singular next action.
The goal of the Someday/Maybe list is to have a place where we can collect things that we aren’t engaged in right now. This list can contain stuff that we’re are “cooking”: can be ideas, inactivated projects, dreams, goals that need to be achieved in the future, etc. We don’t think of them as “active” right now, but any one of them could be activated, “maybe someday.” We keep the Someday/Maybe list in the “Planning” group, so we’ll have a place to save these items later.
Here’s a good idea to integrate into your habits when a project becomes inactive: remove every tag of every reminder representing the inactive project and its next actions, then move these over to the Someday/Maybe list. This way, our project list is kept clean, so we will not think about outcomes that aren’t available right now; also, next actions from inactive projects will not show up on our contexts lists inside the “Doing“ group. We know that our context lists show only to-dos, which are actionable right now.
It is crucial to review the Someday/Maybe list from time to time (ideally weekly) since it can quickly turn into a dumping ground for random ideas, which we never review. If you use the Someday/Maybe list this way, you’ll become a compulsive collector: you capture things, but you throw them into a never-reviewed self, and in the end, you’ll end up with a lot of unused stuff.
According to GTD, your mind can’t let go of something until you give that thing the proper attention. We have to review our whole system habitually because that’s how our mind can relax and be sure that it will encounter information stored in an external system regularly.
When you introduce a new habit, you have to prove that you do it regularly. The only way to integrate a new behavior into your identity is to make your brain trust that it is done habitually (trusted system). When this happens, we change our identity and turn the habit into autopilot mode; our brain will rest and let go of the burden of reminding.
As you can see, you have to agree with yourself that the Someday/Maybe list needs the same attention and maintenance as the whole system so it doesn’t turn into a place of forgotten ideas.
We have to be in constant motion to gain back control. Rather than starting from stillness, it’s way easier to change the direction of something that already moves. One of the fundamental aspects of being in control is taking the appropriate next action at the right moment, which could propel you to the final goal.
You achieve change with a bunch of small steps, done consistently. It is similar when comparing the directions of two vectors starting from the same point. Over time, the endpoint of two vectors can get far from each other, even when you have a couple of degrees difference in their directions at the starting point.
Using next actions, we can slice and dice otherwise hard-to-do processes into smaller pieces, so over time, our life will be in a state where we can declare a project done. Because a next action is atomic, it has to formulate an actual physical activity.
If the meaning of an activity (tracked in an external system) is not apparent, then the brain has the burden of thinking about it again, which uses up a lot of unnecessary brainpower to figure out stuff you already figured out. You should be able to imagine any next action physically without thinking about it too much. You are more likely to complete a physical activity if you can imagine it in your head, which reduces the chance of procrastination.
When you start to do real work, next actions have to be obvious, so you can quickly scan through a list of tasks on a context list. The best thing to do is find similar steps, then do those in batches to avoid multitasking with many unrelated activities.
It’s easy to slice your work into different situations, like when you are at the office and want to accomplish something quickly or have a phone and 10 minutes to do one or two short calls. These situations are called contexts which we represent with tags in Reminders.
We mainly use smart lists inside the “Doing” group to filter reminders that have at least one context tag assigned (I also like to keep other lists inside the “Doing” group, like my Groceries list, which I share with my wife); we set tags up for every next action when we add them inside the “Planning” group. You can organize next actions via drag-and-drop as well: when you drag a reminder onto a smart list, Reminders will apply every tag from the smart list’s filter.
The goal of keeping context lists is to remember if you have a list for different situations. If you do, you can open it and review your possible next actions. You do this multiple times a day; every time, you have to ask yourself: what’s the next thing to do?
Using the “Doing” and “Planning” groups, you can sort your content by projects or contexts. This way, you can immediately review your system in any situation based on the nature of the work.
The “two horizons” based sorting is usually available in serious task management apps like OmniFocus, but with the system described here, you can have a similar setup with Reminders.
We discussed the importance of reviewing context lists in the previous section: we sort our next actions by context because we should see only tasks that we can pick in the current situation (considering the limits of the context). The classic example of situational limitations is when you sit on a plane, and you see “moan the lawn” on your “Home” list… well, you can’t do that since you’re on a plane.
Usually, there are two types of next actions on our context lists:
If we look at contexts, we can see natural and artificial contexts.
We use project-based sorting in planning mode to answer higher-level questions. Projects are adding directions to otherwise seemingly dumb processes. You can’t keep a process under control without a concrete project—a project is like a stake in the ground. During planning, you can get a project under control using the following process in your head (or for complex projects, using external tools such as mind maps and outlines):
Project planning can give you a direction, but it doesn’t mean you will accomplish your goal the way you planned.
There are project-related assets like project plans, emails, and references which you may want to access quickly. Reminders is one of those Apple apps (next to Notes) which integrates with the “User Activity” system.
If an app supports Handoff, its content is probably linkable from Reminders. You can create such links in two ways:
Above that, we can link to content using URL schemes and deep links.
You are right to ask, what’s the point of connecting reminders with related assets? If you think about it, the asset is the noun, and the reminder is the verb which clears up what we should do about or with the noun. As you can see, the two go hand-in-hand, making our life easier by giving us a shortcut from the verb to the noun.
Writing down our thoughts on paper is the best way to untangle and give order to them. Paper has a tactile feel, and its freeform nature makes it a natural tool for this task. Digital tools are better at making information searchable; they can also store the results of our thinking, so we can naturally use them in conjunction with paper.
Knowledge is distributed between our mind and external tools supporting it. These tools can rely on our brain’s recognition capabilities to remind us of things; you can harvest this unique relationship between tools when you have to recollect a context, a project, an action, or any other project support material.
Supporting our minds with external tools gives us a shared system between the two, where the sum of the two results in knowledge. This way, you can use the best tool for the job: your mind to figure things out and external tools to store that knowledge.
As you can see, managing the connection between reminders and related support material can shorten the time between a thought and an accomplishment.
We can’t let go of something until we pay attention to it. We need to have directed awareness, so we must write down potentially meaningful stuff floating around in our minds. GTD can help you with that, but you need to be mindful. Our brain constantly thinks about unclear stuff to indicate open loops: you must pay attention to that.
You have to collect (write down) ideas, have to’s, should to’s, anything that is potentially meaningful to you, then review and decide about what each item means, what you’re going to do about it (if anything), and finally pick where is the result of your thinking is going to be stored.
When everything is in its place, your brain can let go of this mess, relax and accept the current reality.
Almost every task management app includes a section for unprocessed items (called the Inbox), which makes the collection and processing GTD step easier; you can store things in your Inbox which are still uncleared. You can adapt something like this in Reminders, too, by creating a new list called Inbox. You can set this as the default list, so you can instantly start collecting things you haven’t decided about yet.
Using the Handoff integration mentioned in the previous section, you can add new items system-wide to Reminders similarly to other GTD apps. New reminders added via Siri and the Share Sheet will automatically appear on the Inbox list.
You can also use the Inbox list as a form of a temporary notepad to plan a project and its next actions. On this list, you can unpack a whole project with all related next steps, which can be dragged to their final places at the end.
The workflow I introduced to you above is just one way to integrate GTD with the free Reminders app built into Apple’s platforms.
The point of GTD is to make sure that what you do at the moment is the right choice from your options, so your brain can focus on the current moment and stop worrying about the past and the future. We have to trust our system and use its list habitually.
When we’re reviewing our lists, we will trust that by storing the results of thinking in an external system, we will pick the right thing to do in the proper context—having a system that works like well-oiled machine guarantees that we will reach the goals that we picked for ourselves.
I linked yesterday’s post on the Process perspectives in a bunch of places and generated a bit more negative feedback than I expected. I was confused because I still think this is a cool trick to have in your toolbox. As “cornchip” said it on the MPU forums:
This is a nice tactic to add to the swiss army knife of tools needed to break up a stagnant list.
I see great questions emerging in the discussion around this trick, which I wanted to answer here to provide a bit more logic.
Should I replace this with the GTD Clarify and Organize step?
Don’t use a remixed version until you are confident that all the habits around GTD are wired into your brain. Afterward, you can use this perspective to enhance your existing inbox emptying habit progressively.
Do I have to tag everything that goes into OmniFocus?
No, but you can. There is a setting in OmniFocus called “Clean up inbox items which have” which controls when OmniFocus should remove items from your inbox on clean-up. Mine is set to projects; otherwise, the Process perspective won’t show actions grouped by project.
Kourosh mentioned that this could lead to untagged/unprocessed items leaking into the system from the inbox, which is technically accurate, but don’t forget if you use this trick:
Do you still use the OmniFocus Inbox?
Yes. As I mentioned, this perspective is great for breaking down a long list of unknown stuff, but sometimes I straight use the Inbox because it’s easier.
Isn’t it an unnecessary step?
It depends. I wouldn’t call it “productivity p0rn” because it genuinely helps to clarify the unknown.
Imagine you have to clean up a messy kitchen. First, you start to pre-organize: collect the dishes, throw away junk into a trash bag, etc. Then, you wash the dishes, clean the kitchen table’s surface, and get the trash out; sooner than later, you end up with a clean kitchen.
We do the same thing here: we’re pre-organizing a long list of stuff, so we can make sense of how much cleaning we have to do, then we clean each item in context with their related entities. This way, we keep our attention a bit more focused and keep support material easily reachable (especially if you link associated things in the notes field of your projects).
The point is to reduce the unknown and add structure to the inbox processing habit. You don’t need to do this all the time, but after, let’s say, 20 unprocessed items, this can be a beneficial step.
Don’t you keep too much stuff in your OmniFocus Inbox?
As David Allen says, I keep everything in the inbox which is “potentially meaningful” to me. Maybe, in the end, I only save 10% and throw away 90%, but the point of using an inbox (and GTD, for the matter) is to empty our head, and keep it that way.
There is an excellent video about this topic from the Next Action Associates called “What’s The Difference Between An Input And An Inbox?“.
Why do you need access to projects when you process your inbox?
It’s simple. Because I have support materials linked to projects in their notes field. I need to access them via links (and Hook) to store future actions, notes, etc. Having a list of items grouped by projects lets me easily select the project in the list, invoke Hook, or click on the links in the notes.
I hope this post answers your questions about the Process perspective and makes you reconsider adding it to your OmniFocus toolbox.
I watched a video from Cal Newport on how he uses a simple text file for the sense-making of a bunch of new information. He mentioned that instead of processing his emails one by one, he captures the essence of every email into his text file, then starts to categorize it, organize it by projects, etc. This gave me an idea about solving a similar problem I had with my GTD inbox for a while now.
GTD recommends that we process our stuff in the inbox sequentially, without grouping beforehand. The problem with this approach is that many items related to different projects are scattered in our inbox, so we’re jumping in and out of projects while processing our inbox. This constant context switching drains energy from our brain.
If we want to spare our attention, it is a good idea to group our unprocessed inbox items by project, so we can reduce the context switching when we process them. Using this approach for the GTD Process and Organize steps will ensure that we clean things related to each project in one go, not randomly.
I will show you how to do this inside OmniFocus, but you can also steal this approach for Things using a similar “Process” tag.
The point is to add a temporary structure to information in the inbox. I usually do some form of project planning and next action creation when I’m emptying my inbox. The problem is that I constantly switch thoughts about many different things as I go through each item. It would be nice to have them batched and grouped by their project. This can reduce the attention switching to different topics/projects.
Let’s say we have an inbox like this:
I hate when I have to switch my current context (not my GTD context, but the current mindset that I’m in) and go back to a project I already thought about and assigned a next action to; possibly, I even closed its support material since then.
Having new information pre-organized by projects (or topics) can reduce the load of thinking about a project twice or more in an inbox processing session.

I always get annoyed when I deal with something related to a big project in my inbox, and then 5 minutes later, another thing pops into my view about the same subject. I have to open the project and its support material again, get into the same mindset, and maybe even reconsider everything I figured out 5 minutes ago. It is a dumb way to plan things.
I’ve been pre-organizing inbox actions by the project for about a month now, and I can assure you that having unprocessed stuff grouped by the project can make a big difference. I can process my OmniFocus Inbox about 15-20% faster than before, but more importantly, I don’t feel tired after doing it. I stopped switching contexts for every item; instead, I’m spending more time at the project level and dealing with new things from this perspective.
I wrote a follow-up post to this one answering reader questions about this workflow.
neilsardesai/Manila: A Finder extension for changing folder colors:
Manila is a Finder extension that lets you change the colors of your folders from the context menu.
I was in a Tinderbox Meetup last week, which was more about Hook than Tinderbox. I’m not a Tinderbox user, but I’m interested in how other people use their tools.
In the middle of the call, somebody had a question about Hook bookmarks. More specifically, can Hook archive its bookmarks as archive.org does with websites in general? Well there is no feature like that in Hook, and to be honest, doesn’t even need to be, because Hook has great Apple Script integration, so we can query bookmarks from its database.
In conjunction with DEVONthink, we can archive our bookmarks from Hook and save them as Pinboard does. I made a script for this a while back and it’s really helpful. It runs once a week, archives all websites from my Hook database into DEVONthink.
First, download the script from here.
The scripts collect everything into one group in DEVONthink, so you have to create one where the archive can be stored. I would advise a new database even if you don’t have something similar already.
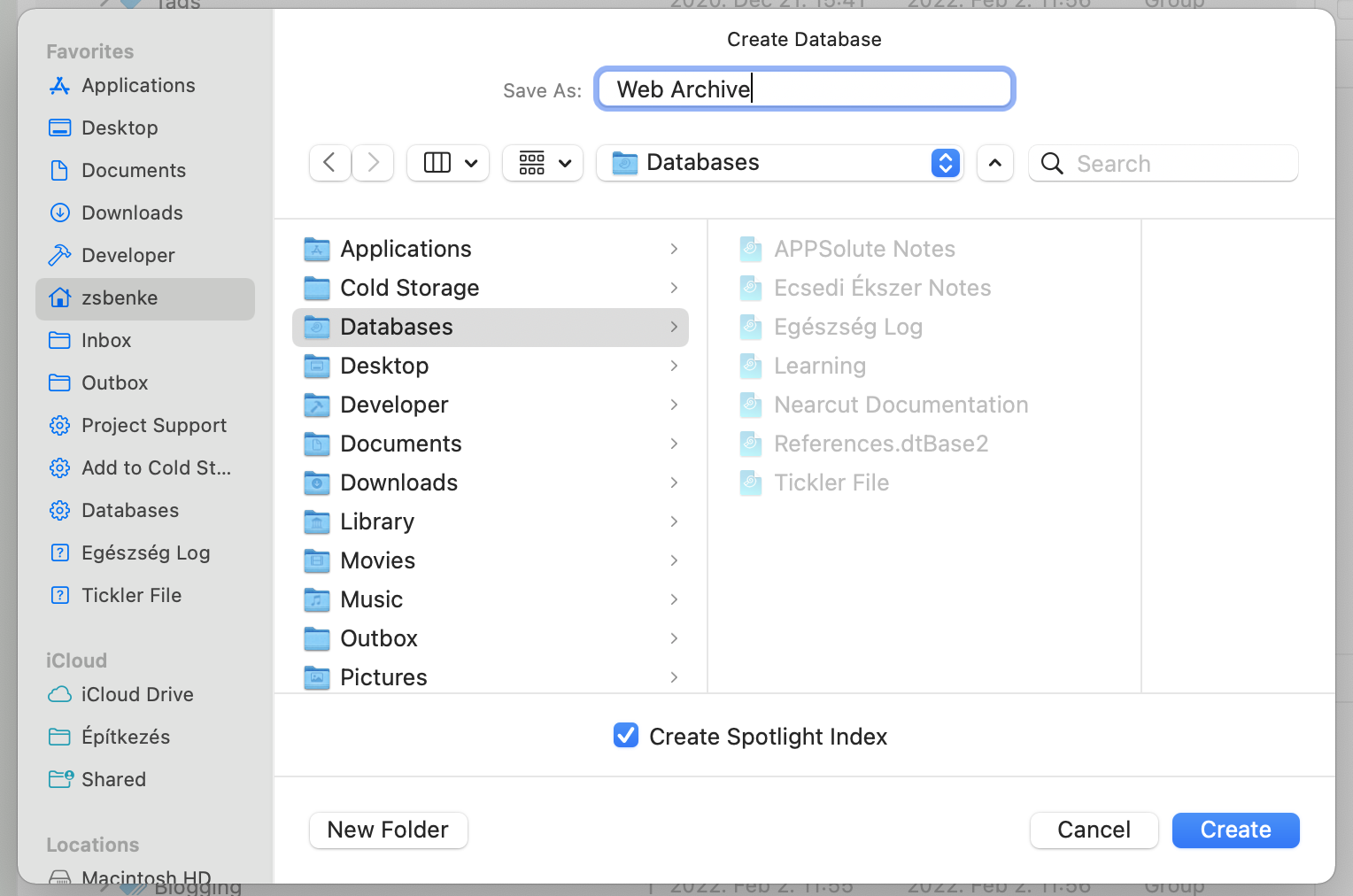
Open the script you downloaded. You’ll see two lines at the top of the file.
set webArchiveDatabaseUUID to "databaseUUID" set hookedWebsitesGroupUUID to "groupdUUID"
You have to replace the databaseUUID and the groupdUUID part with the UUID of the database and group from DEVONthink. To do this, open DEVONthink, ⌃click on the database in the sidebar, and pick “Copy Item Link”.
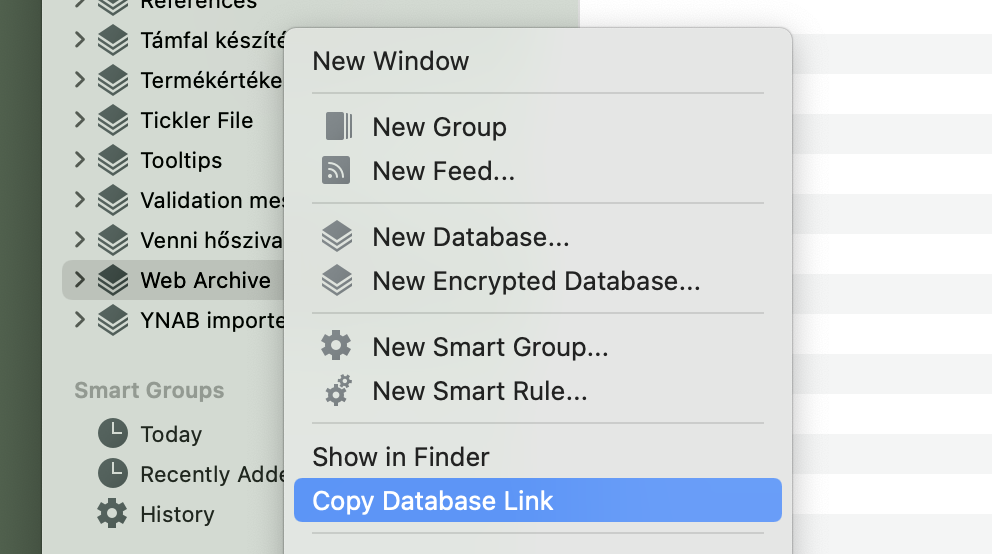
Now, replace databaseUUID, with the link you copied. You’ll see something like this.
set webArchiveDatabaseUUID to "x-devonthink-item://CA3A9072-0650-4AF3-A608-1786F9D1A98D" set hookedWebsitesGroupUUID to "groupdUUID"
Now, remove the x-devonthink-item:// part, so the top of the script should look like this.
set webArchiveDatabaseUUID to "CA3A9072-0650-4AF3-A608-1786F9D1A98D" set hookedWebsitesGroupUUID to "groupdUUID"
Go back to DEVONthink and copy the group’s link from the same database (it is important to keep the group in the same database) by ⌃clicking on it and picking “Copy Item Link” again.
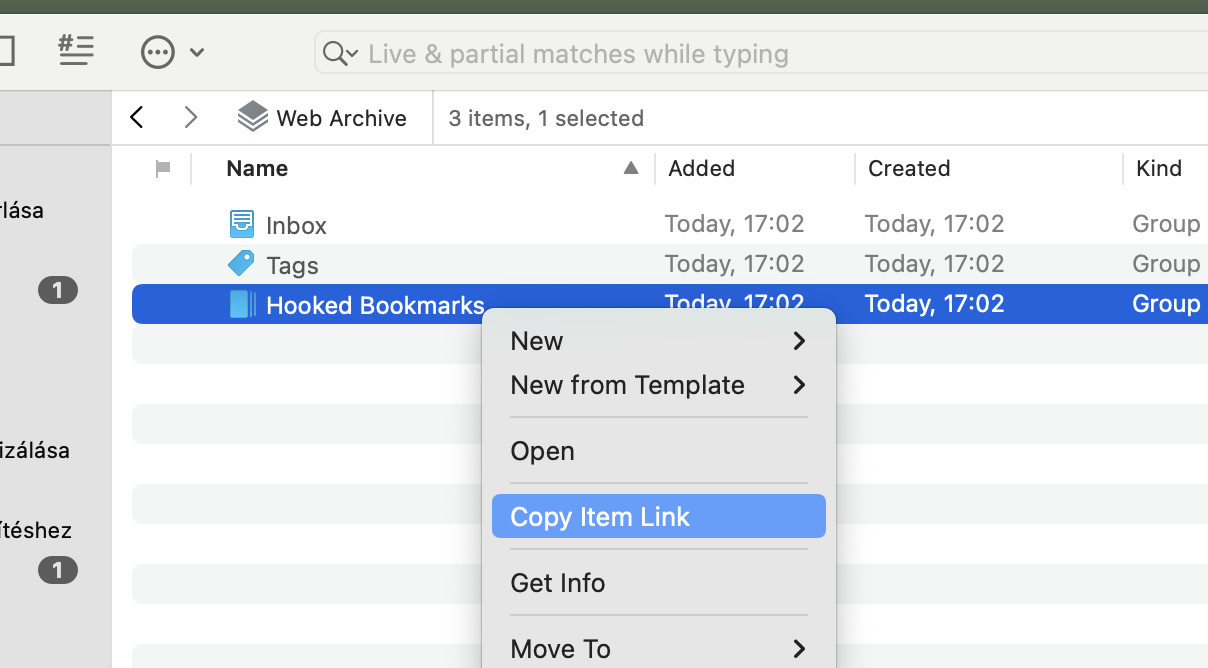
Replace groupdUUID with the copied link in the script again.
set webArchiveDatabaseUUID to "CA3A9072-0650-4AF3-A608-1786F9D1A98D" set hookedWebsitesGroupUUID to "x-devonthink-item://B6C2C659-5682-45B5-8D59-107A641F8C2D"
Remove the x-devonthink-item:// part and then save your changes. The top of the script should look something like this now.
set webArchiveDatabaseUUID to "CA3A9072-0650-4AF3-A608-1786F9D1A98D" set hookedWebsitesGroupUUID to "B6C2C659-5682-45B5-8D59-107A641F8C2D"
Now comes the fun part. You can run the script and DEVONthink will start downloading your Hook bookmarks into the group you choose.
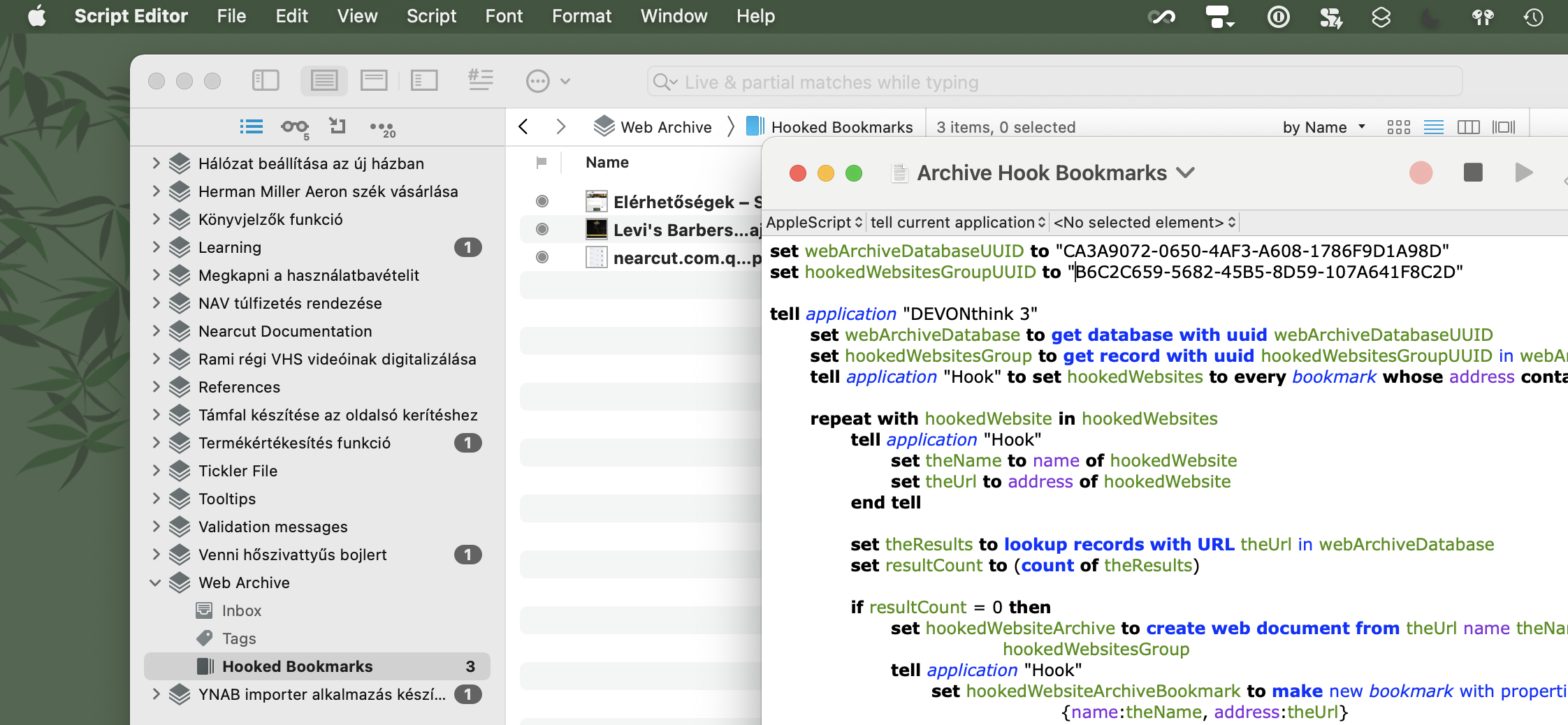
The first run can take a while depending on the size of your Hook database. Subsequent runs should be faster since the script downloads only newly added bookmarks.
It is important to know that the script doesn’t sync Hook and DEVONthink, deleted bookmarks from Hook will still be present in DEVONthink.
Also good to know, if you want to archive sites behind a login, you have to sign-in in DEVONthink before you run the script.
I keep this script in the ~/Libary/Scripts/Applications/DEVONthink 3 folder, so it’s available from the script menu in macOS – or in my case, from FastScripts. This way, you can run the script manually from DEVONthink.
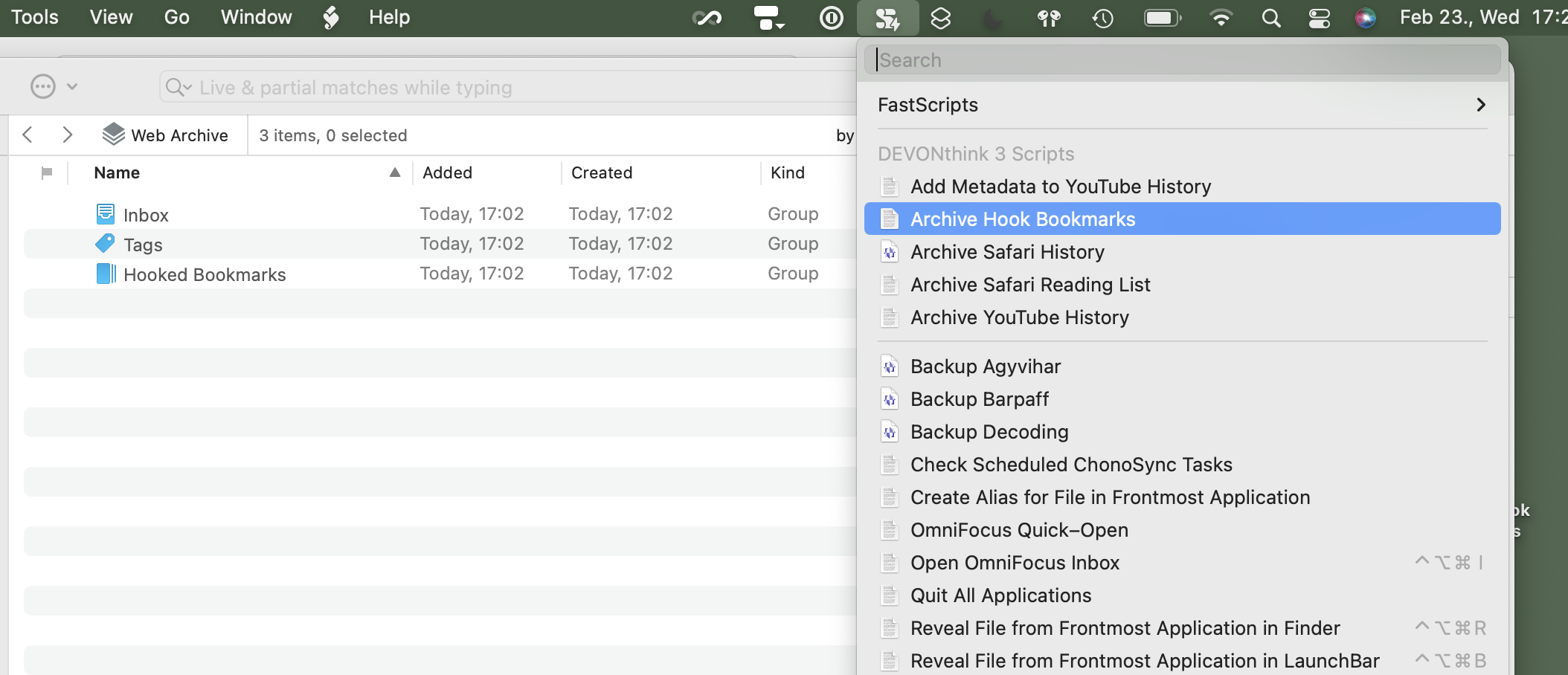
You can even make it run automatically. If you use FastScripts, you can create a new DEVONthink reminder on the group you created to store Hook’s bookmarks and set it to run an Apple Script like this every week.
on performReminder(theRecord) tell application "FastScripts" set scriptItem to first script item whose name is "Archive Hook Bookmarks" tell scriptItem to invoke end tell end performReminder
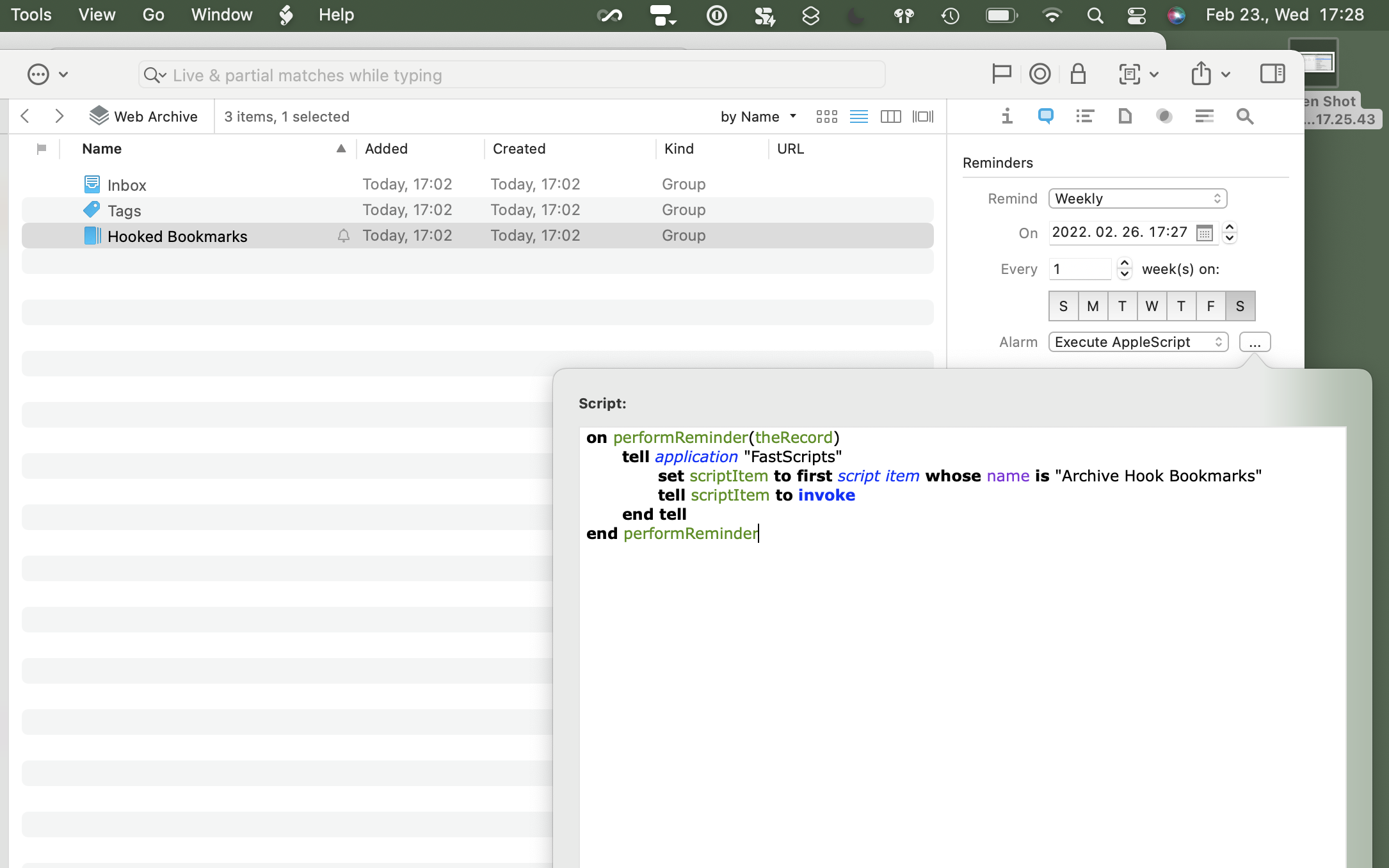
If you want to run it outside of DEVONthink, you can use for example Lingon, which makes it possible to run any Apple Script in the background daily, weekly, monthly, or whatever interval you want.
I’m using GTD for almost ten years now. I consider myself an advanced user, but I want to simplify my system, my tools and return to the basics to get better at the end. I started refactoring every aspect of my GTD system—digital and analog as well. This is a series about how I did it and why.
Paper is still with us, and we have to be prepared to keep it somewhere temporarily until we process it. GTD says that we have to keep a physical inbox at home and the office, but what about those times when I’m on the road?
The best way to manage incoming, paper-based material when away from my inbox is to keep a folder in my bag: it is my mobile inbox where I can collect stuff when I’m out for multiple days or going to a meeting where I expect to receive papers. I can park notes from my Capture Wallet, contracts, quotes, reference documents, invoices, contact cards, etc.

Following David Allen’s advice, my mobile inbox is a plastic manila folder. I use a plastic one because it’s more durable—a paper folder would quickly fall apart in my bag. I like the manila style because it’s easy to throw stuff into it, which is one of its disadvantages too: I have to be a bit more careful when I lift it because things can slip out.
For some reason, manila folders are not very popular in Europe. I couldn’t find plastic ones in A4 size, so I had to order a couple of them from Amazon. Smead is a US-based company that makes excellent quality manila folders, although these are letter-sized ones. In my opinion, the difference between letter size and A4 is negligible for a folder that I use to hold papers temporarily.

It is vital to treat the mobile inbox the same way as I do my other inboxes. When I arrive back at my desk, I unload the contents of my mobile inbox into my physical one for later processing. When I’m on the road, the folder is my physical inbox, so I process stuff directly from it.
Tot for iOS is on sale, so I bought it, but I’m not sure if I need it when I’m already using Drafts. Tot almost does the same thing, but I like that is very fast. I used it multiple times today to draft Slack messages, store random pieces of information, keep a bunch of temporary links around for a coding session.
It is a better version of Stickies which syncs with my iPhone and my iPad.
I assigned ⌃⇧T as a global keyboard shortcut for Tot, which opens it from my menubar. Speaking of keyboard shortcuts, I like that I can open each slot via ⌘ paired with its corresponding number key; ⌘1 opens the first slot, ⌘2 opens the second one, etcetera.
Right now, I’m tinkering with Tot. I have Drafts running next to it, and I feel like they overlap too much, but Tot is just better for storing random pieces of bits and blobs.
Maybe at the end each of them will have its place in my tool chain.
I should try to create a Craft extension to post stuff here directly. They have some examples which can post to Medium or Ghost, no WordPress though… Although the best would be to have real-time sync of an outline, something similar to Dave Winer’s workflow. I almost automated this for OmniOutliner once before.
Reply to :
I’ve never understood why people use high/low energy contexts. For myself, what constitutes a high energy task can change from day to day. Some days I’m in the mood for creative work like mindmapping and brainstorming, and digging into financial spreadsheets can seem like heavy work. Other days Im in the mood for procedural work and creative thinking requires more brain power.
Me neither.
I don’t even understand how you can get an objective filter on being in a “high level” or “low level” state. It’s too black and white, I usually somewhere in the middle.
When I feel tired, I don’t even remember that I use GTD and have a menu of options to pick something from. Even when I do remember to review appropriate context lists, I don’t start to think about energy levels. I’m tired, I just naturally pick something easy from my Computer or my Home list, or just don’t give a damn and watch something from my Read/Watch list (or start scrolling RSS/Twitter/Reddit)
I mostly use the default contexts list. It’s not a coincidence that David Allen still recommends these. Sure, you have to remix them to your liking, but you also have to define clear edges for each of them so you’ll know which one to use at which time.
Here are mine:
- Nearcut: my day job, which is mainly development. These tasks require a different mindset, so it makes sense to group them.
- Freelance: yet another computer context. I have a bunch of freelance projects that I do as a side job.
- Decoding: I write a blog, record podcasts, and such. Next actions that require a deep work mindset, but not related to work, go here.
- Computer: I can do general things (admin, web browsing etc.) at my MacBook Pro or my iPad Pro. Sometimes I have specific next actions for a specific device, but it’s rare.
- Crafting: next actions related to keeping a Zettelkasten system maintained (kinda like my Budget context). These actions usually link to notes (and sometimes project plans, mindmaps) that I want to develop further and add it to my slipbox which I keep in Craft.
- Budget: a helpful one when I’m doing YNAB, or I have to do something on my bank’s web app.
- Calls: calls (and sometimes messages).
- Home: to have something to do when I’m not at any of my computers.
- Errands: well, errands to run.
- Groceries: a shared groceries list with my wife.
- Agendas: I keep people and meeting related agendas here.
- Waiting for: Stuff I’m waiting on from people. I add the date as well to each of these reminders and review them every other day.
I also keep a list of lists that collects all of my next actions list, my Read/Review lists, my video, and audio-related lists as well (Apple TV, Netflix, Prime Video, Podcasts). Why do I have this? Because I want to keep track of which list is for what, so I keep clean edges in my system (and easily create posts like this).
After this week’s news on 1Password forcing users to the crappy experience of being an Electron app, I started to look for alternatives. I haven’t decided yet, but I’m considering the following options.
I’m leaning toward iCloud Keychain because, nowadays, I like to use the built-in tools of the Apple ecosystem.
The only question I have with iCloud Keychain is where to store passwords of my servers and a couple of app licenses? I think the built-in Keychain app on macOS will be OK for this. It can store arbitrary username/password pairs (great for servers), and it has secure notes which can hold the small number of serial numbers I have.
Right now, the next step is to clean out my old passwords from my 1Password and iCloud Keychain databases before starting the migration process.
I’m using GTD for almost ten years now. I consider myself an advanced user, but last December, I wanted to simplify my system, my tools and return to the basics to get better at the end. I started refactoring every aspect of my GTD system—digital and analog as well. This is a series about how I did it and why.
I already talked about the various capture tools I use in my GTD practice. I wanted to expand upon my Apple Watch usage a little bit more.
Since I have my Apple Watch with me (almost) all the time, it makes sense to use it as a secondary capture tool. I have two watch faces set up so that when my primary capture tools are not with me, I can still easily have a mechanism for capturing.
It’s best to use the Apple Watch for dictation or writing with its Scribble feature, but these methods are not made for lengthy talking/writing—although I never had a problem with that. I usually jot down or dictate a couple of quick thoughts here and there.
I use Drafts at night by capturing my notes with Scribble and Voice Memos for dictation when driving or walking. Each of these contexts has a corresponding watch face set up: a red Modular face with a Drafts complication used during the night, and an X-Large watch face which has a big, easy-to-tap Voice Memos icon in the middle for driving and walking.
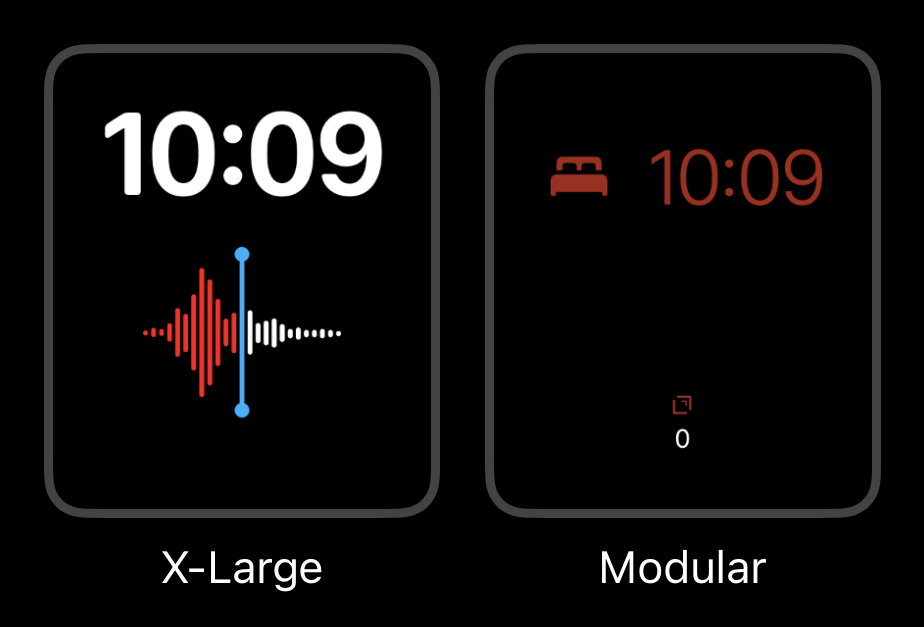
I try to automate when these watch faces should show up. When my Apple Watch switches into sleep mode, Shortcuts changes my active watch face to the red Modular one. I also get a notification to change my watch face to the Voice Memos button when I leave home.
When I don’t have my phone or my notepad with me, the Apple Watch still can be used as a safety net for capturing. Like the old saying of “the best camera is the one that’s with you,” I can also say that the best capture tool is the one that’s with you.
I’m using GTD for almost ten years now. I consider myself an advanced user, but last December, I wanted to simplify my system, my tools and return to the basics to get better at the end. I started refactoring every aspect of my GTD system—digital and analog as well. This is a series about how I did it and why.
I have to prepare because I’ll run into things through the day which has a potential meaning to capture either via writing or dictation. Therefore, I have to keep capture tools in those places where I frequently show up.
By default, my preferred ubiquitous capture tool is the Capture Wallet, but there are contexts where I can use tools that are more appropriate and convenient.
I can take notes slower and easier at my desk, so I use a Baron Fig Confidant notebook. I use a journal format: each day gets a header, I keep everything in a list annotated via Patrick Rhone’s Dash Plus method. I can capture ideas, track my time using timestamps, write down what I did; sometimes, I even use it as a regular journal.
My Baron Fig Confidant is a versatile tool. Since it has pages with a dotted grid, I can use it for mind-mapping, diagramming, and wire-framing. I can keep the digital noise away by using an analog tool for thinking.
It’s essential to use a capture tool that is quick and doesn’t need much attention while I’m driving. I found that the easiest to use capture tool is my Apple Watch and the Voice Memos app.
I also keep a notepad here to capture ideas (sometimes even groceries lists). When I’m driving, I’m asking the person sitting next to me (usually my wife) to write stuff down for me. The notepad is shared, so my wife can capture her stuff as well. Since we’re frequently discussing agenda items in the car together—which always triggers new stuff to capture—it’s convenient to keep a shared notepad at hand.
I can have ideas in the bed in three contexts:
I keep a small notepad next to the bed, which I use when the light is still on or in the morning. I wear my Apple Watch during sleep for sleep tracking, so it’s natural to take notes using Drafts digitally. I use the Scribble feature to write in the dark: usually, I capture no more than just a couple of words to remember the idea next time.
On rare occasions when something still bugs me, and I wake up because of it in the middle of the night, I have to grab my iPad to write down longer forms of thinking. Usually, I can sleep well after I captured what was on my mind, but it’s more important to capture these things during the day, so I can go to bed with a clear mind and sleep well.
I have a pretty extensive set of capture tools, and it can be dangerous if I forget to dump stuff I collected into my inbox. Before I start to process my inboxes, I go through a checklist of these tools to make sure I gathered everything into one place to continue to process them.
Habits are also essential to form: I do drop things into my inbox on my own from my more frequently used capture tools like my wallet or Drafts. But I still use a safety net in the form of a checklist, so nothing lays around unprocessed at the end.
Weirdly, I do this “interstitial journaling” for years now, without calling it anything. Although I don’t track tasks in it, just for the current session; those get captured in my GTD system.
What I don’t do habitually yet is the mindfulness journaling aspect, which could be another excellent use for Craft in an outline format. I like how Roam formats daily notes, which can be reproduced in Craft as well, but Day One and Drafts are so much quicker for capturing quick posts. I could look into how Craft can be automated, but I kinda like that Day One stores the location, weather, and so much more enhancing my journal.
Seems like this a recurring idea of mine.
I’m using GTD for almost ten years now. I consider myself an advanced user, but last December, I wanted to simplify my system, my tools and return to the basics to get better at the end. I started refactoring every aspect of my GTD system—digital and analog as well. This is a series about how I did it and why.
I like to use my iPhone as a capture device, but the elegance and simplicity of the David Allen Notetaker Wallet is something I wanted to explore for a while now. I prefer paper for capture and general note taking because:
You can’t buy the David Allen Notetaker Wallet anymore, but I found a good alternative called Capture Wallet which copied it almost as-is, but it’s a good thing. There are two versions: “Artisan” and “Business.” I use the latter one because it’s more minimal and also cheaper.
It is way more convenient to use perforated notepads for the GTD capture process because I can tear pages off. Each page contains one (maybe two) notes, which makes processing stuff easier—I can deal with one thing at a time, then throw it away. Because I regularly tear-off notes and drop them into my inbox, my notepads are always fresh and clean; I don’t carry around old stuff as I do with notebooks.
I still use my iPhone as a secondary capture device. I have Drafts installed (which I consider as the digital version of the Hipster PDA), so I can write things down when I don’t have my Capture Wallet around, although I prefer it over my phone.
I’m using GTD for almost ten years now. I consider myself an advanced user, but last December, I wanted to simplify my system, my tools and return to the basics to get better at the end. I started refactoring every aspect of my GTD system—digital and analog as well. This is a series about how I did it and why.
The initial version of GTD is based on more straightforward tools than most digital list managers. It is essential to learn how to do GTD in the default way because each step and tool has a purpose; there are no unnecessary things. We’re doing something wrong if we can’t keep our GTD system up and running with just the tools and ideas mentioned in the book.
Many list managers connect projects with the next actions, but in the original GTD approach, there are no connections between them. Everything is on a different list. We’re the ones who connect everything when we do the Weekly Review.
Digital list managers connect only subsequent actions to projects; they skip calendar events, project plans, etc. We have to find these on our own, but doing it can be confusing. When we do the Weekly Review, we can be under the impression that all we have about a project is the next actions connected to it, forgetting other activities like events on our calendar. We have to get the pieces together of all the remaining stuff for ourselves. It is way easier if the software can connect everything to us, but there is no technology capable of doing this, so we have to find the logical connection between things. Having seen the entire picture is the only way we can relax our minds.
Connecting subsequent actions to projects can result in unnecessary steps when adding a new to-do. Using simple lists is straightforward: we add a new item, and we are done; on the other hand, having a connection between projects and next actions is meta-information, usually yet another field to fill, which makes adding things slower.
If we don’t expect to see the title of related projects in our next actions lists, we will be more considered about how to phrase our actions. It results in a more precise next action which we can imagine easier, thus doing it without much thinking later.
Professional task managers have many features which have to be set up and maintained, which takes a lot of time. These features can be helpful, but GTD doesn’t need more than having simple lists. We can even do the right thing at the right time with GTD on paper where advanced features are absent.
Before we try to solve a problem with advanced tools, we have to consider using something simpler which can yield the same result. For example, we can use paper to think, but store the result of that thinking in digital tools. Having many features can distract us from work by fiddling with the tool. The importance of a project is not defined by the tool we’re using to administer it.