I actually learned a couple of new things about TextEdit and Terminal.
2025.03.09.
2025.02.10.
Bookmarked “Meishi: a tiny productivity system”
This is not more for me, but I love the idea of using the MagSafe Wallet this way.
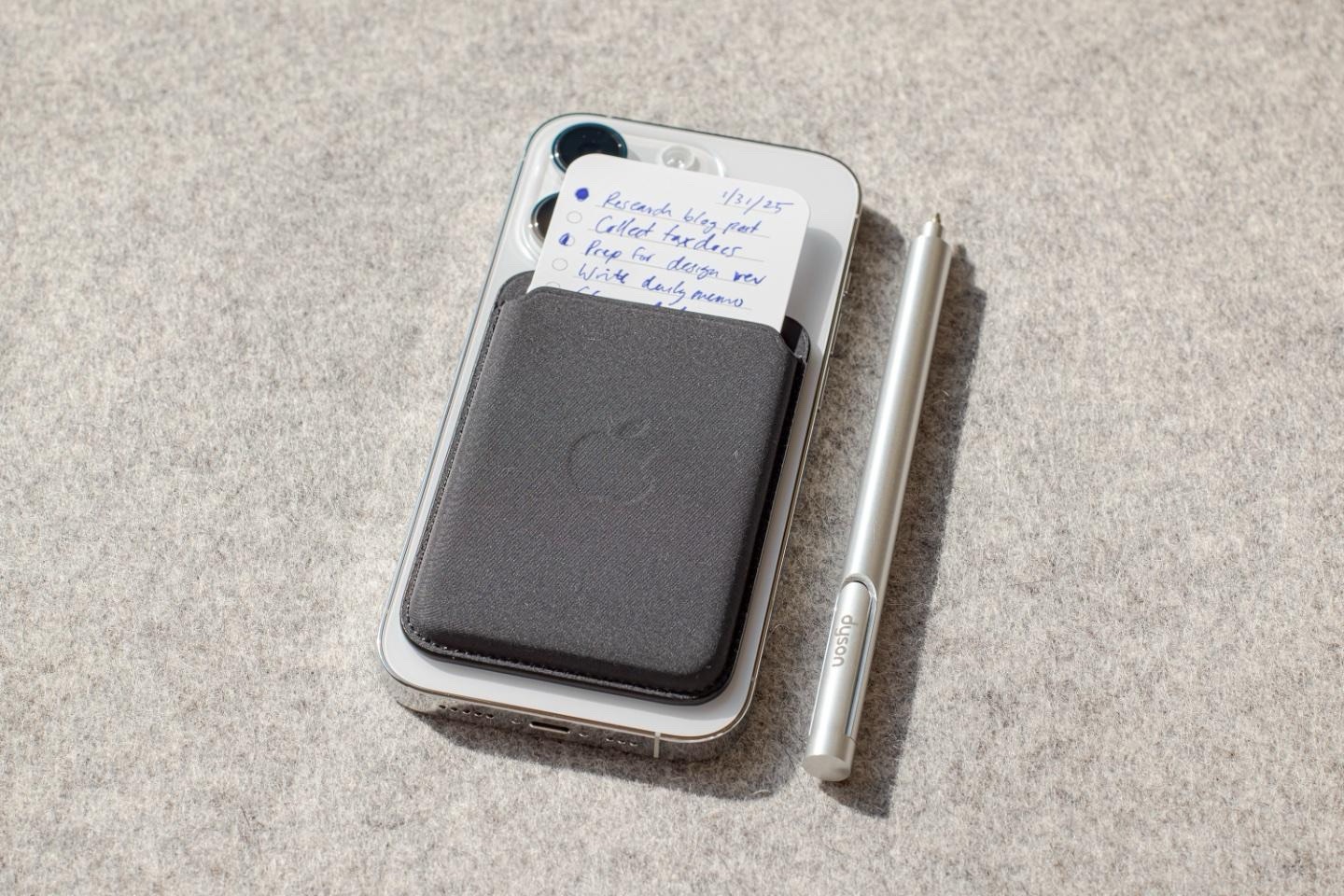
2025.02.08.
Exploring Real-Time Voice-to-Text Transcription Options
I’ve been thinking about using voice input more in my workflow after watching Chris from DailyTekk talk about quitting typing. He made some interesting points about how speaking (120-150 words per minute) is naturally faster than typing (40-60 words per minute). What was interesting is his observation about typing disrupting the flow with constant self-editing—I’ve definitely experienced this.
So, I’m experimenting with various voice-based input options for my Mac (and possibly iOS/iPadOS as well).
I recently acquired VoicePen as a tool to take voice notes. It’s not a direct dictation app, though. Instead, it works by recording voice in a separate app and then allowing you to copy the cleaned transcription back to your note-taking app. It maintains a history of transformations (such as fixing grammar and cleaning the text) alongside the original transcription. I can revisit and reapply these transformations or copy different versions of the text. It’s a decent tool, but it’s not designed for real-time voice input.
I looked at Inbox AI too, but it’s more of an automation app and I don’t want to invest time learning it right now. I’m sure it can do this.
Bolt.AI offers something different – it has an inline dictation feature. I’m currently trying out its dictation with chat assistants—being able to talk naturally to AIs instead of typing.
I’m also experimenting with macOS’s built-in dictation. It integrates well with text editing and shows what I’m typing in real-time. Sure, it sometimes types the wrong stuff, but these can be fixed quickly with the built-in writing tools.
I’m noticing there’s a difference between thinking out loud and just dictation—I’ll need more time to figure out what works best for each case. For now, I think each input method—typing, voice, even Apple Pencil—probably has its place. I’ll likely end up using a mix of them depending on what I’m trying to do.
Read “The Field Notes Thing”
I try to operate on the “Nothing Doesn’t Go in Here” principle. Flipping through the notebook that is on my desk right now, I see shopping lists, notes from conference calls, sermon notes, a little chart I made when working on some invoices for Relay, a doodle of the Widgetsmith icon I made for some reason, and a lot more. A receipt for a recent meal with a friend fell out of it onto my lap; I’ll probably tape that into the notebook for safekeeping.
The good thing about Field Notes is that you don’t have to care about it. It doesn’t feel pristine like some other brands. So, I mainly capture similar things, but I group them by date. I have meeting notes, programming session notes, random ideas, outlines, journal entries, etc.
These notebooks are a trail of breadcrumbs dating back almost 15 years. If I flip through an old one, I get a glimpse of what was going on in my life at that time. I can go to the notebook I was using when we launched Relay, or when I quit my job. I like having them on hand; seeing them in my studio each day makes me happy.
I never scanned my old Field Notes but kept them safe in a wooden box. I don’t care if they are destroyed someday since I use my notebooks as a temporary capture tool. If something is interesting, I’ll transfer it to my GTD system or just scan that part of the notebook.
Otherwise, the notebook can be discarded.
Previously:
2025.01.27.
Read “Streams: Mail 3.0 concept”
Streams are not created on a personal basis, they are shared between people interested in them. Streams are like shared folders for individual threads. This additional layer keeps your communications organized: you don’t anymore have one cluttered inbox, threads are now sorted in streams with authors’ hands. Streams are high-level enough to make inbox organization effortless and not to introduce significant overhead.
Interesting ideas about making email from an inbox to streams.
2025.01.24.
Bookmarked “Memos – Open Source, Self-hosted, Your Notes, Your Way”
A privacy-first, lightweight note-taking solution that allows you to effortlessly capture and share your ideas.
Open-source, self-hosted note-taking platform that allows users to create and store notes in an SQLite database. There is threading too.
Previously:
2025.01.20.
Bookmarked “Creating a Plain Text Worklog”
A guide on how to create a detailed worklog that combines elements of a timesheet and a journal.
2025.01.15.
Read “Aim for an 80% success rate – Cole’s Blog”
Instead of striving for a 100 percent success rate, it’s better to aim for 80 percent.
Having a buffer allows you to move forward without feeling like you’ve failed when not everything goes as planned, which is often.
This is something I’m trying to learn currently. Most projects won’t even need 80%.
2025.01.04.
Advanced Topics in Reminders and To Do Lists
Interesting use-cases for the Reminders app.
Even so, there are some neat features of Apple’s Reminders that can make your life a lot easier.
I haven’t found anything new about Reminders in this article, but it can be useful to others.
On the other hand, the use case of birthdays just doesn’t make sense.
A couple of years ago I quit Facebook. One of its last remaining utilities was helping me remember friend’s birthdays and I meant to transition everyone to a Reminders list, but only got a handful done. Even so, it’s been nice to have a short list of birthdays to check out every time I worry I forgot someone’s birthday.
For birthdays, use the Contacts app in conjunction with the Birthdays calendar in the Calendar app.
You can also create a smart list in Contacts for upcoming birthdays in the next N days.
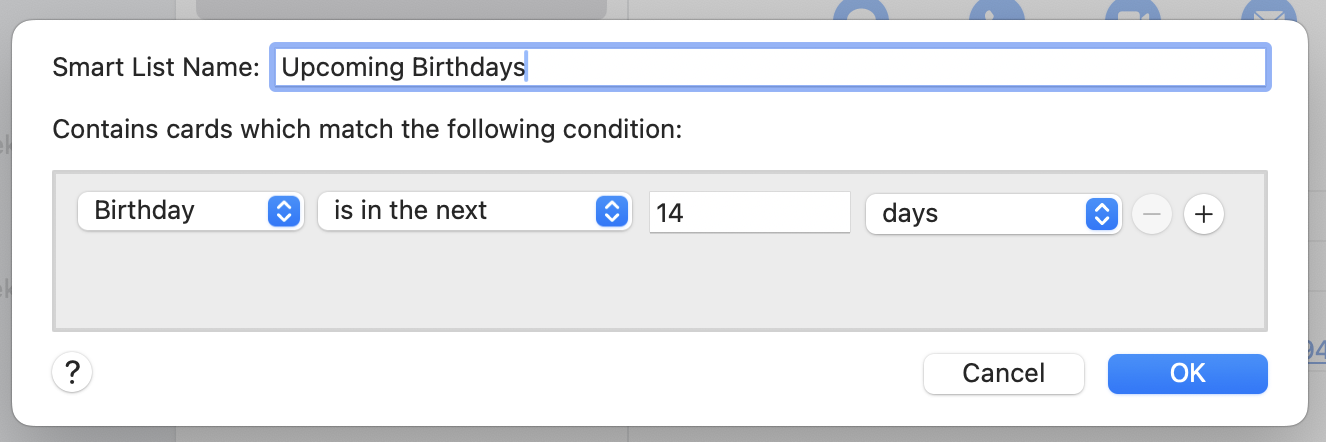
Update: by the way, I forgot that I also wrote a lengthy article on how to use Apple Reminders for GTD.
Shell History Is Your Best Productivity Tool
If you work in shell/terminal often enough, then over time the history will become your personal knowledge vault, documentation and command reference. Being able to use this personal documentation efficiently can hugely boost your productivity. So, here are a couple of tips on how to optimize your shell history configuration and usage to get the most out of it.
Well, I’m not sure how effective the shell history of being a “personal knowledge vault, documentation, and command reference,” but optimizing its use doesn’t hurt.
I also looked into ShellHistory, which can create notebooks from the command history. Actually, this can be a pretty cool way to document processes, like installing a Rails app and its dependencies or starting a full stack of software.
With the ShellHistory you can easily keep years of shell history, search history using Full Text Search, back it up to iCloud, create Notebooks.
On the other hand, I could just keep the history synced between my Macs.
2024.11.21.
Read “Pluralistic: Keeping a suspense file gives you superpowers (26 Oct 2024) – Pluralistic: Daily links “
GTD is a collection of relatively simple tactics for coping with, prioritizing, and organizing the things you want to do. Many of the methods relate to organizing your own projects, using a handful of context-based to-do lists (e.g. a list of things to do at the office, at home, while waiting in line, etc). These lists consist of simple tasks. Those tasks are, in turn, derived from another list, of “projects” – things that require more than one task, which can be anything from planning dinner to writing a novel to helping your kid apply to university.
I have never seen next actions mentioned like this: tasks that are derived from another list, a list called projects. The thing I like about OmniFocus (and TaskPaper) is that projects are outline headings, and next actions are simple rows. It naturally blends the two together.
Read “Pluralistic: Tabs give me superpowers (25 Jan 2024) – Pluralistic: Daily links from Cory Doctorow”
Most of the internet is still on the web, which means it can be bookmarked, which means that it takes me one second to add it to the group of things I’m staying on top of, and one second to remove from that group. I get up in the morning, middle-click the “unfucked rota” item in my bookmarks pane, make a cup of coffee, and then sit down and race through those tabs, close-close-close.
It takes less than a second to scan a tab to see if it’s changed (and if I close a tab too quickly, the ctrl-shift-T “unclose” shortcut is there in muscle-memory, another habit). The whole process takes between one and 15 minutes (depending on whether there’s anything useful and new in one of those tabs).
I like the idea of using tabs as a list for next actions; however, my main concern with this approach is that it doesn’t clarify why I need to open a specific tab. It feels like a variation of the “Waiting for” list, which can serve a similar purpose. I can access this list daily, quickly scan it, open links from the task notes, and even update it with new information.
It’s interesting that Cory discusses how he utilizes the “Waiting for” list in another article.
2024.09.13.
Read “Brett McKay of Art of Manliness says “Just Use Email” – Just Use Email”
Their poor information management skills force them to rely on constant notifications from whatever apps they install and to which they nearly-instantly read or reply, never batch-processing anything in their life.
And they are perfectly fine with it. Oh, they might complain the way some people complain about the weather: “It’s colder than I thought it would be today”, but still not returning home to get a sweater.
And the systems which these types are involved in (jobs, school, groups, clubs) are kowtowing to them more each year. In fact, often those very same systems are run by the same types. It is, to them, unthinkable that anyone would “go rogue” and not have a smartphone lighting up their face 200+ times a day. They see well-managed, calm, distraction-free people (or those trying to be) as cabin-dwelling off-grid and out-of-touch people who are “missing out” on how “easy” life is if you just let everyone and everything ping you with every update.
My all time favorite is the text message about the “email I just sent you”. I know my darling, I keep my shit together.
2024.09.03.
Trying out Strflow for project-related status updates
I used Strflow today with OmniFocus, which is pretty good for an interstitial journal. I can quickly bring it up and leave a status update about projects. It is handy when making a phone call and logging what we discussed.
I made two shortcuts, which work on the selected action’s project:
- Journal About Selected OmniFocus Project: ask for a quick status update, then it automatically tags the note with the project name converted to a hashtag.
- Open Selected OmniFocus Project Timeline: opens the timeline based on the project name.
I created a journaling shortcut for OmniFocus a couple of months ago, but it is built on top of DEVONthink. It doesn’t automatically get the project, and storing these entries in DEVONthink will make my status updates get mixed with project-related assets, which I don’t like.
By the way, I can also add pictures to Strflow entries, which is kind of hard to do in DEVONthink.
I used to do interstitial journaling in TaskPaper, and I’m not sure yet if Strflow is better or worse than TaskPaper, but at least it is available on iOS, too.
These days, I’m using TaskPaper for “brainstorming,” not journaling. TaskPaper is a pretty cool outliner, so I can quickly create session notes related to the selected OmniFocus action. But these are just fleeting notes… I’m using TaskPaper as a temporary thinking tool.
I can also share Strflow notes with other apps, like Day One, or add them to Drafts, where I can process and export them to other places, transforming Drafts into a tool that migrates text-based information between apps.
Also, I like how the Strflow timeline was made to look like a chat app. In a way, it feels like the old Twitter feed, where we posted random thoughts to get them out of our heads. It is a private version of that.
2024.08.28.
Bookmarked “Task Inbox App | Defer”
A universal task inbox app for iOS & macOS, made by Here & Co.
I have no clue what I will use this app for… I just love the idea.
2024.05.11.
Read “Bookending | everything changes”
Mandy Brown on ending your day:
Here’s a small trick that worked for me over the dozen years I led remote teams: at the end of your working day, shut down every app on your machine. Yes, all of them. Stash your tabs somewhere if you must, but close them all down. The only exception that may be made is for a simple note-taking app—the kind that lacks any kind of notifications. Then, spend ten or perhaps fifteen minutes reflecting on your day, whether in said note-taking app or, even better, on paper. This needn’t be anything formal or structured, just jot a few things down—maybe short phrases, maybe just some key words. The only hard rule is to do your best to keep any sense of judgement out. Then, in the morning, when you open up your machine, there should be nothing yelling at you—no unread badges, no cluster of notifications calling for your attention.
This is the best shutdown routine you can do.
2024.01.06.
Bookmarked “Soonie”
Managing time during a busy day can be a challenge. Focusing on your free time between your meetings or appointments helps you navigate through this stressful day more calmly.
From the makers of Tyme, my time tracking app of choice.
2023.12.26.
Bookmarked “Card Buddy | Card Buddy: organize your thoughts and ideas using index cards on the Mac.”
A Virtual Corkboard for Your Notes
Index card lovers rejoice! Your brainstorming tool is here.
2023.12.21.
Writing a Book with Unix
Follow-up on Using iA Writer as an end-to-end writing system.
2023.12.09.
Stickier
I don’t really have a need for a sticky notes app, but I like the design of this one. I have an affection for yellow notepad designs.
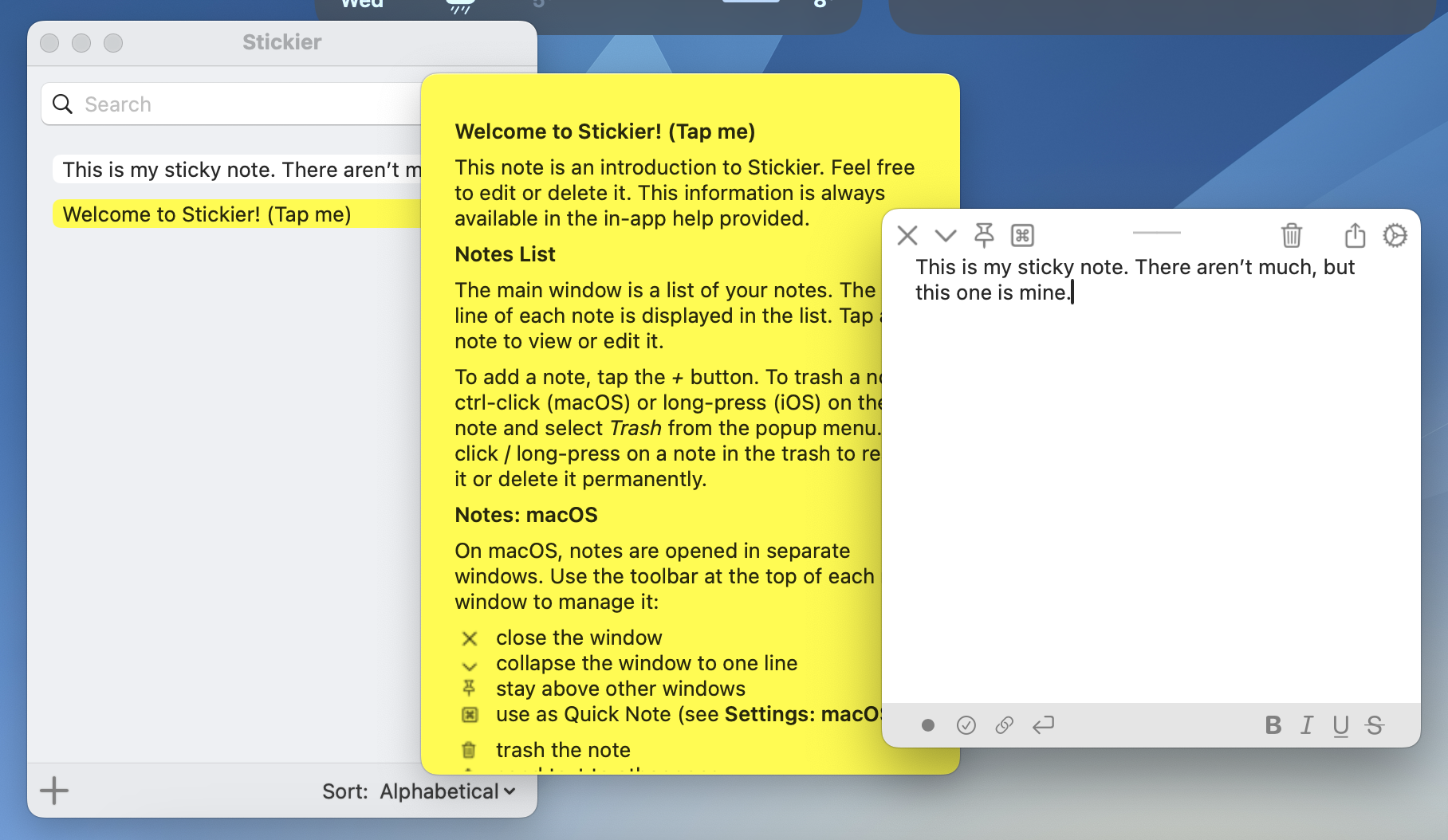
2023.12.08.
Read “Jack Wellborn: “I just recently discovered tha…” – Mastodon”
I just recently discovered that you can select and drag multiple Safari tabs by holding shift or command, just as you would to select and drag multiple items in Finder.
I’m sure it has been added recently or was hidden in the system for like 15 years.
Sadly it’s Safari only, so it doesn’t work on other system tabs like Finder or iA Writer.
My use case is to select those tabs I want to save as a group, right click one of those tabs to add them all to a new Tab Group (to keep things neat and tidy).
Bookmarked “Plaintext GTD using Taskpaper Syntax – GTDist”
A nice tutorial on using GTD with TaskPaper.
2023.12.06.
Bookmarked “TimeStory: Timeline creation app for Mac”
TimeStory is a Mac app for illustrating events on a timeline, designed to help you easily create plans and roadmaps, capture history, tell stories, and more.
Next to professional tools like OmniPlan or Aeon Timeline, this app seems simple and easy to use, made by one guy.
Follow-up on Setting up Type as a quick capture interface for my TaskPaper journal:
After using this setup for a few days, I just removed my running lists. I still like the idea, but I’m heavily invested time in my TaskPaper journal now, and I’m in the habit of using it, too, so I’ll directly capture there as before.
Running lists isn’t my thing.
2023.12.02.
Bookmarked “OPML-compatible apps”
These apps can edit OPML files, or import and export OPML.
2023.11.29.
Follow-up on Liked “MailMate”:
I just bought MailMate a couple of minutes ago. It turns out I love to use plain-text email for writing and reading. It’s just way easier to edit my emails in MacVim than to fuck around with the Mail.app compose window.
The Things integration is also pretty cool. I can get the complete plain-text email in the to-do note, which is way more excellent than the jumbled text-fest I had previously parsed by the Things mail service forwarded from Mail.
I’m still developing my workflow around the rule-based smart mailboxes, which are pretty powerful.
I’ll write more about this app in the future.
2023.11.23.
Bookmarked “Pile of Index Cards | Flickr”
Pile of index cards, as a cultural genetic code.
Read “Ben’s Journal: Cutting the electronic cord: Setting up a fully paper TODO list tracking strategy”
While git + emacs + org-mode was certainly functional, I never had cause to do anything particular sexy with the setup. In fact, I was hoping this experience would convert me from a fan of subversion to a fan of git, but alas, it only reinforced my appreciation for the simplicity of subversion.
The index cards, on the other hand, were a joy to use. I love that each project is represented by a single card, and that spreading out the cards gives me an overview of all possible tasks to work on:[…]
Bookmarked “My system for Getting Things Done on Vimeo”
“Getting Things Done” is a great, lightweight system by David Allen for managing all the stuff you’re working on (or want to work on). Here’s how I’ve implemented it.
An old video about Getting Things Done. It needs a Vimeo login to watch.
2023.10.31.
TaskPaper as an interstitial journal
I mentioned that I want to find a use case for TaskPaper, because I adore the app. Turns out™ it’s actually pretty good at being a journal and an outliner app. I created a new file and started logging today’s stuff. This is what it looks like.
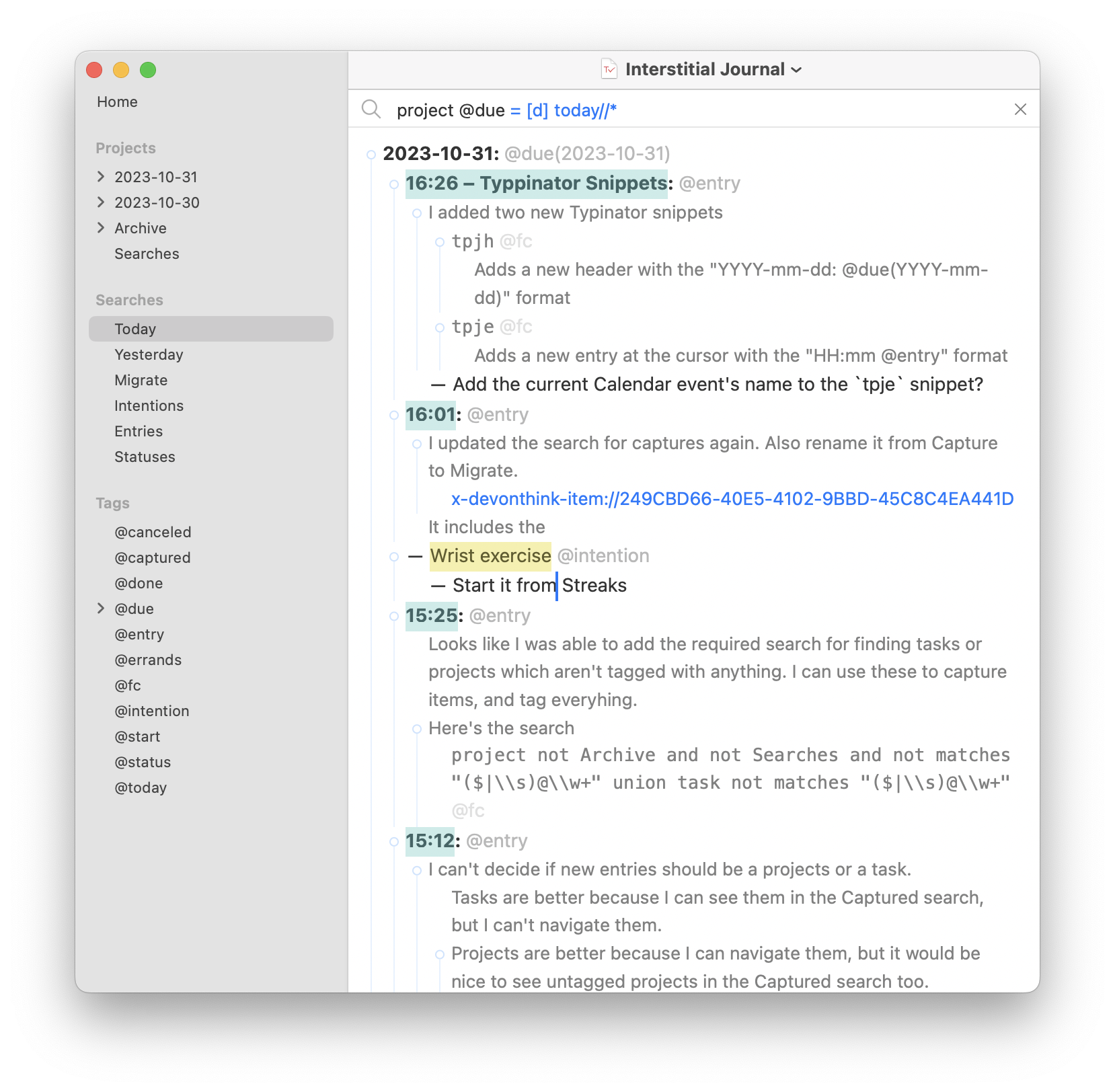
It is a mix between a capture tool, a journaling tool, and a temporary task management tool. Basically the digital replica of my Field Notes notebook.