-
Trying to figure out how to send a reply to Mastodon instances from this blog using webmentions.
-
I think it doesn’t work because I don’t have an account on any Mastodon instance to POSSE the reply, so sending a webmention alone doesn’t do anything.
-
Micro.blog actually supports replies: Replies and @-mentions – Getting started – Micro.blog Help Center
-
2022.12.23.
-
I added ActivityPub integration to the blog, so you can follow me via Mastodon (or any other similar application that uses ActivityPub) by searching for my profile (
zsbenke@decoding.io) from your instance.
LastPass says hackers stole customers’ password vaults
This is why I don’t use 1Password’s custom sync engine.
Blogging with Bike
-
I had this short post from a couple of years ago, where Dave Winer showed how he could blog from an outliner in a video. Basically, he edits an OPML file that gets synced to his blog—the website also looks like an outline.
-
I still like this outline-based blogging approach. It is so easy to change and publish. I wanted to have this for myself too.
-
Jesse Grosjean (the guy who did TaskPaper) recently released an outliner app called Bike, which I often use. Since Bike is just using HTML behind the scenes, it occurred to me that if I feed that into a Ruby script, I could create something similar to what Dave has.
-
So, I created two scripts.
-
One is called
publish_from_bike.rb, which accepts a Bike file and pushes changes to my blog. -
The other is a simple AppleScript which starts the Ruby part, saves post permalinks into the Bike outline, and does some general housekeeping.
-
-
I have a small system to publish from my blogging outline. I use the following format.
-
2022-12-23
-
10:40
-
Posts with a timestamp are a published.
-
-
DRAFT
-
I can create drafts by marking them as DRAFT (or IDEA).
-
-
SKIP
-
I can also add notes or just bullets which will be skipped with the publishing script.
-
-
-
-
Plans
-
I want to have a proper toggles for these outline type posts, like Bike does.
-
It would be nice to mark them with a custom icon, like my other post formats has.
-
I may release these scripts if there is a need and they are well tested.
-
2022.12.19.
Promotion of Alternative Social Platforms Policy | Twitter Help
I can’t stop laughing!
Get your blog and leave that Twitter bullshit to Elon Musk, the champion of free speech.
2022.10.31.
iA Presenter looks really nice.
2022.09.16.
I got a new phone.
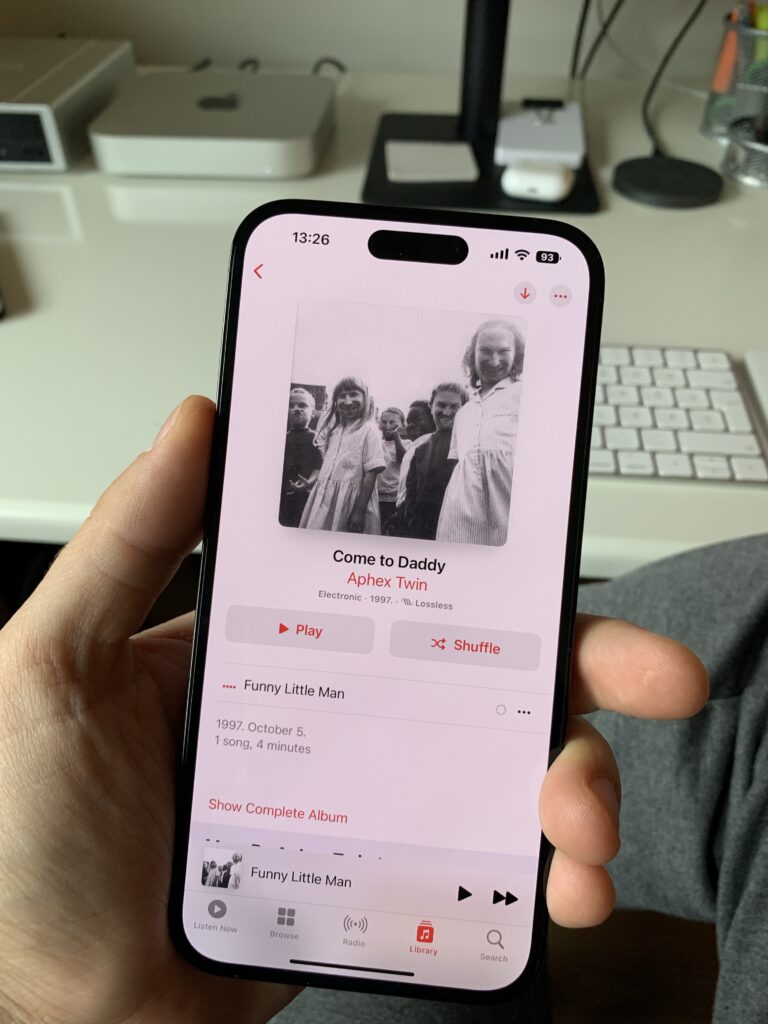
2022.09.03.
Using Apple Reminders for GTD
The built-in tools of macOS are capable of serving a complete GTD system, making it possible to fully automate it without additional software.
These tools aren’t made for GTD per se, so we must strive to implement a simple system for ourselves. We have to focus on achieving goals using our GTD system, not perfectly organizing our stuff.
There aren’t many people who use macOS tools to their full potential. It happens probably because not many people can think in systems; they expect the tool to give them a system. macOS doesn’t provide you with systems. It is a general OS that needs to be bent to the GTD way of things.
The new features of Apple Reminders make it capable of replacing more serious task management apps. There is no better time to consider using Reminders as a free alternative to OmniFocus or Things.
I will show you how to set up Reminders for a GTD-inspired workflow in this post.
Creating two groups for our lists
We can create two types of lists in the Reminders app: traditional lists, which can be used for planning, and smart lists, which are best used for everyday work.
Traditional lists are simple containers where we can organize and store reminders. It’s similar to having a list of reminders written down on paper, but a digital reminder can do way more than its analog relative. It is essential to mention that we can indent reminders under each other on these lists, which we will use later.
Compared to this, smart lists can be updated automatically. They can sort and display reminders for us based on predefined parameters, which makes them the perfect candidate for creating context-based lists. There is no way to show a reminder with sub-tasks on a smart list. Fortunately, we don’t need to manage sub-tasks in a GTD system by default because every project should have concrete next actions. If you need a checklist for a next action, you can store that inside the reminder’s notes field.
To organize our lists appropriately, we have to create two groups that will split our lists by type.
- First, we have to create a “Planning” group that will organize our lists used for project-based planning.
- Second, we need to add another group called “Doing,” which will contain our context lists.
Using the “Planning” group
The “Planning” group represents one of the two horizons of GTD, where we see our next actions grouped by projects.
We will keep our traditional lists organized inside the “Planning” group so that each planning-related list will be in one place. It can help if you create separate lists for each of your responsibilities, like personal or work projects.
These lists will contain projects by keeping top-level reminders for every project, and then its next actions will be listed as a sub-task under the project’s reminder. By organizing content this way, we will connect projects to next actions.
Contexts will be assigned using tags, which is one of the new features of Reminders running macOS Monterey and iOS 15. If there aren’t any tags set on a reminder, we should consider it as a future next action, which we can’t do anything about immediately, but we want to avoid forgetting it. Keeping project plans in Reminders is fine for smaller projects, but for more significant projects/goals, we should keep our notes, possible next actions, plans, assets, and ideas in a separate app.
If we assign dates for these reminders, they will show up on the Today list on the day we set; also, we can keep track of upcoming reminders on the Scheduled list as their date is approaching, basically using this feature as a digital Tickler File.
Connecting next actions to projects
Lists inside the “Planning” and “Doing” groups are used to sort our next actions by project and context. I should mention some caveats though related to this list organization method.
- First, our events/appointments/meetings are still kept separately on our calendar, so we have to review them individually.
- Second, there is no logical difference between a project-related reminder and a next action-related reminder inside Reminders. If you are coming from a dedicated task management app like OmniFocus or Things, it can feel weird at first when we use the same type of reminder for projects and next actions as well.
- Third, relating next actions and projects can be challenging, resulting in more time spent on system administration than necessary (I write about this in more detail below).
Now, it’s time to talk about the nuances of the connection between projects and next actions. In the original GTD implementation, there is no connection between them; everything is on separate lists; we are the ones who logically connect these once a week during the Weekly Review.
Nowadays, task management apps are training us to see tasks listed directly under their project. But what about other types of next actions that we keep in other apps, like our calendar? We can only assign next actions to projects that we hold in our task management app; these apps don’t keep track of our calendar events. During Weekly Reviews, we can be under the impression that all we have to think about related to a project are the tasks listed under it, forgetting about other places like our calendar. We have to connect those to their corresponding projects manually in our head. It would be a better workflow to let the software handle these connections automatically; sadly, no such software exists yet, so we have to find the logical connection between things, so our minds can see the whole picture.
Connecting next actions to projects can also slow down inputting information into our system. In the classic GTD implementation, all we have to do to add a new item is append it to the appropriate context list. Suppose you want to keep track of the relationship between projects and next actions. Additional information will be needed—usually in a different form field—which slows down the input process. When the only thing that we have to fill in is the task’s name, we think more about how we should name it (knowing that we won’t see the project related to it). We will phrase more precise next actions, so we can imagine the physical activity better before we start doing it, which results in less procrastination, and more work being done without much thinking.
It is good to know (from the UI point of view) that Reminders won’t display the projects on context lists because—compared to OmniFocus and Things, where the project and the context are actual properties of the to-do—in Reminders, the project is just a structural connection (the parent of a reminder).
As you can see, connecting next actions to projects inside Reminders can be cumbersome because we have to set up a tree-like structure where next steps are nested under projects using drag-and-drop. When you have an Inbox list (which we will talk about later), you have to drag the reminder to the corresponding list inside “Planning,” then click on the list again in the sidebar, find the reminder, and drag it under its project. The last step can be done using keyboard shortcuts, but it is far from being as intuitive as assigning projects to next actions in OmniFocus or Things; people accustomed to these apps can feel like this step is a chore in Reminders which results in more time spent on system administration than necessary.
The #Project tag
As I mentioned before, there is no difference between project reminders and next action reminders, so it’s a good idea to set the #Project tag for reminders which are representing projects. You are right to ask: why is there a need for this tag when every next action is a sub-task of a project reminder defined as a parent?
First, not every next action is related to a project. You will create a bunch of singular to-dos which doesn’t need to be assigned to a project because they can be completed alone, for example, “refill paper in the printer,” “clean the desk,” “moan the grass,” etc. Since these reminders are not represented as sub-tasks, they will show up at the same level as projects, so it’s a good idea to differentiate these singular next actions from projects.
The second thing which can make the #Project tag useful is highlighting orphaned projects. As we complete the five steps of GTD, we will end up with projects with no remaining next actions because (if we are lucky) we’ve completed the project, or (which happens more frequently) we forgot to capture a next step about the project. There is nothing wrong with that: this is why we keep the project list around, so we can remind ourselves to define next actions for every one of our goals. If our project reminders are marked with the #Project tag, we can find orphaned projects more quickly in a long list; we don’t have to stop and think about if the reminder represents a project or a singular next action.
The Someday/Maybe list
The goal of the Someday/Maybe list is to have a place where we can collect things that we aren’t engaged in right now. This list can contain stuff that we’re are “cooking”: can be ideas, inactivated projects, dreams, goals that need to be achieved in the future, etc. We don’t think of them as “active” right now, but any one of them could be activated, “maybe someday.” We keep the Someday/Maybe list in the “Planning” group, so we’ll have a place to save these items later.
Here’s a good idea to integrate into your habits when a project becomes inactive: remove every tag of every reminder representing the inactive project and its next actions, then move these over to the Someday/Maybe list. This way, our project list is kept clean, so we will not think about outcomes that aren’t available right now; also, next actions from inactive projects will not show up on our contexts lists inside the “Doing“ group. We know that our context lists show only to-dos, which are actionable right now.
It is crucial to review the Someday/Maybe list from time to time (ideally weekly) since it can quickly turn into a dumping ground for random ideas, which we never review. If you use the Someday/Maybe list this way, you’ll become a compulsive collector: you capture things, but you throw them into a never-reviewed self, and in the end, you’ll end up with a lot of unused stuff.
According to GTD, your mind can’t let go of something until you give that thing the proper attention. We have to review our whole system habitually because that’s how our mind can relax and be sure that it will encounter information stored in an external system regularly.
When you introduce a new habit, you have to prove that you do it regularly. The only way to integrate a new behavior into your identity is to make your brain trust that it is done habitually (trusted system). When this happens, we change our identity and turn the habit into autopilot mode; our brain will rest and let go of the burden of reminding.
As you can see, you have to agree with yourself that the Someday/Maybe list needs the same attention and maintenance as the whole system so it doesn’t turn into a place of forgotten ideas.
Using the “Doing” group
We have to be in constant motion to gain back control. Rather than starting from stillness, it’s way easier to change the direction of something that already moves. One of the fundamental aspects of being in control is taking the appropriate next action at the right moment, which could propel you to the final goal.
You achieve change with a bunch of small steps, done consistently. It is similar when comparing the directions of two vectors starting from the same point. Over time, the endpoint of two vectors can get far from each other, even when you have a couple of degrees difference in their directions at the starting point.
Using next actions, we can slice and dice otherwise hard-to-do processes into smaller pieces, so over time, our life will be in a state where we can declare a project done. Because a next action is atomic, it has to formulate an actual physical activity.
If the meaning of an activity (tracked in an external system) is not apparent, then the brain has the burden of thinking about it again, which uses up a lot of unnecessary brainpower to figure out stuff you already figured out. You should be able to imagine any next action physically without thinking about it too much. You are more likely to complete a physical activity if you can imagine it in your head, which reduces the chance of procrastination.
When you start to do real work, next actions have to be obvious, so you can quickly scan through a list of tasks on a context list. The best thing to do is find similar steps, then do those in batches to avoid multitasking with many unrelated activities.
It’s easy to slice your work into different situations, like when you are at the office and want to accomplish something quickly or have a phone and 10 minutes to do one or two short calls. These situations are called contexts which we represent with tags in Reminders.
We mainly use smart lists inside the “Doing” group to filter reminders that have at least one context tag assigned (I also like to keep other lists inside the “Doing” group, like my Groceries list, which I share with my wife); we set tags up for every next action when we add them inside the “Planning” group. You can organize next actions via drag-and-drop as well: when you drag a reminder onto a smart list, Reminders will apply every tag from the smart list’s filter.
The goal of keeping context lists is to remember if you have a list for different situations. If you do, you can open it and review your possible next actions. You do this multiple times a day; every time, you have to ask yourself: what’s the next thing to do?
Reviewing the system
Using the “Doing” and “Planning” groups, you can sort your content by projects or contexts. This way, you can immediately review your system in any situation based on the nature of the work.
The “two horizons” based sorting is usually available in serious task management apps like OmniFocus, but with the system described here, you can have a similar setup with Reminders.
We discussed the importance of reviewing context lists in the previous section: we sort our next actions by context because we should see only tasks that we can pick in the current situation (considering the limits of the context). The classic example of situational limitations is when you sit on a plane, and you see “moan the lawn” on your “Home” list… well, you can’t do that since you’re on a plane.
Usually, there are two types of next actions on our context lists:
- Activity-based next actions, which can be done within the limits of the context. A descriptive next step can help you imagine how the activity will look when you do it.
- Verb-based next actions, where we are doing something about or something with the item that the reminder directly mentions. Usually, you can do these activities in one sitting, like utilities to pay, articles to read, receipts to organize, etc.
If we look at contexts, we can see natural and artificial contexts.
- When you’re in a natural context, you automatically reach for the list at the right moment.
- For artificial context, you need an external reminder to check the proper list (such a reminder can be your calendar, where you can create an event to check the context list; this way, you can block out a couple of hours to do just one type of work).
We use project-based sorting in planning mode to answer higher-level questions. Projects are adding directions to otherwise seemingly dumb processes. You can’t keep a process under control without a concrete project—a project is like a stake in the ground. During planning, you can get a project under control using the following process in your head (or for complex projects, using external tools such as mind maps and outlines):
- A brief description will automatically make you imagine a successful outcome for the project: try to phrase it in one sentence.
- By creating next actions, you slice the project into smaller, achievable pieces. If you do these next actions, your project will become a reality after a while.
Project planning can give you a direction, but it doesn’t mean you will accomplish your goal the way you planned.
Linking external assets
There are project-related assets like project plans, emails, and references which you may want to access quickly. Reminders is one of those Apple apps (next to Notes) which integrates with the “User Activity” system.
If an app supports Handoff, its content is probably linkable from Reminders. You can create such links in two ways:
- You can open Siri and tell her to “Remind me about this.”
- You can select any text in the source app, control-click on it, and share it with Reminders using its share extension. Some apps can share their content directly with Reminders.
Above that, we can link to content using URL schemes and deep links.
- If we paste a link into a reminder’s notes field, it will turn into a clickable link.
- Also, every reminder has a dedicated URL field that can contain web and application links. If you paste a link here, Reminders will show a small thumbnail under the reminder. You have to click on the link, and the resource will be loaded.
You are right to ask, what’s the point of connecting reminders with related assets? If you think about it, the asset is the noun, and the reminder is the verb which clears up what we should do about or with the noun. As you can see, the two go hand-in-hand, making our life easier by giving us a shortcut from the verb to the noun.
Writing down our thoughts on paper is the best way to untangle and give order to them. Paper has a tactile feel, and its freeform nature makes it a natural tool for this task. Digital tools are better at making information searchable; they can also store the results of our thinking, so we can naturally use them in conjunction with paper.
Knowledge is distributed between our mind and external tools supporting it. These tools can rely on our brain’s recognition capabilities to remind us of things; you can harvest this unique relationship between tools when you have to recollect a context, a project, an action, or any other project support material.
Supporting our minds with external tools gives us a shared system between the two, where the sum of the two results in knowledge. This way, you can use the best tool for the job: your mind to figure things out and external tools to store that knowledge.
As you can see, managing the connection between reminders and related support material can shorten the time between a thought and an accomplishment.
Setting up and using an optional Inbox list
We can’t let go of something until we pay attention to it. We need to have directed awareness, so we must write down potentially meaningful stuff floating around in our minds. GTD can help you with that, but you need to be mindful. Our brain constantly thinks about unclear stuff to indicate open loops: you must pay attention to that.
You have to collect (write down) ideas, have to’s, should to’s, anything that is potentially meaningful to you, then review and decide about what each item means, what you’re going to do about it (if anything), and finally pick where is the result of your thinking is going to be stored.
When everything is in its place, your brain can let go of this mess, relax and accept the current reality.
Almost every task management app includes a section for unprocessed items (called the Inbox), which makes the collection and processing GTD step easier; you can store things in your Inbox which are still uncleared. You can adapt something like this in Reminders, too, by creating a new list called Inbox. You can set this as the default list, so you can instantly start collecting things you haven’t decided about yet.
Using the Handoff integration mentioned in the previous section, you can add new items system-wide to Reminders similarly to other GTD apps. New reminders added via Siri and the Share Sheet will automatically appear on the Inbox list.
You can also use the Inbox list as a form of a temporary notepad to plan a project and its next actions. On this list, you can unpack a whole project with all related next steps, which can be dragged to their final places at the end.
Simple GTD
The workflow I introduced to you above is just one way to integrate GTD with the free Reminders app built into Apple’s platforms.
The point of GTD is to make sure that what you do at the moment is the right choice from your options, so your brain can focus on the current moment and stop worrying about the past and the future. We have to trust our system and use its list habitually.
When we’re reviewing our lists, we will trust that by storing the results of thinking in an external system, we will pick the right thing to do in the proper context—having a system that works like well-oiled machine guarantees that we will reach the goals that we picked for ourselves.
2022.07.04.
Answering follow-up questions about the Process perspective
I linked yesterday’s post on the Process perspectives in a bunch of places and generated a bit more negative feedback than I expected. I was confused because I still think this is a cool trick to have in your toolbox. As “cornchip” said it on the MPU forums:
This is a nice tactic to add to the swiss army knife of tools needed to break up a stagnant list.
I see great questions emerging in the discussion around this trick, which I wanted to answer here to provide a bit more logic.
Should I replace this with the GTD Clarify and Organize step?
Don’t use a remixed version until you are confident that all the habits around GTD are wired into your brain. Afterward, you can use this perspective to enhance your existing inbox emptying habit progressively.
Do I have to tag everything that goes into OmniFocus?
No, but you can. There is a setting in OmniFocus called “Clean up inbox items which have” which controls when OmniFocus should remove items from your inbox on clean-up. Mine is set to projects; otherwise, the Process perspective won’t show actions grouped by project.
Kourosh mentioned that this could lead to untagged/unprocessed items leaking into the system from the inbox, which is technically accurate, but don’t forget if you use this trick:
- a: the Process perspective always shows unprocessed items which you can clean up,
- b: if you do Weekly Reviews properly, you should trust your system, but more importantly, you’ll review everything again and catch these items.
Do you still use the OmniFocus Inbox?
Yes. As I mentioned, this perspective is great for breaking down a long list of unknown stuff, but sometimes I straight use the Inbox because it’s easier.
Isn’t it an unnecessary step?
It depends. I wouldn’t call it “productivity p0rn” because it genuinely helps to clarify the unknown.
Imagine you have to clean up a messy kitchen. First, you start to pre-organize: collect the dishes, throw away junk into a trash bag, etc. Then, you wash the dishes, clean the kitchen table’s surface, and get the trash out; sooner than later, you end up with a clean kitchen.
We do the same thing here: we’re pre-organizing a long list of stuff, so we can make sense of how much cleaning we have to do, then we clean each item in context with their related entities. This way, we keep our attention a bit more focused and keep support material easily reachable (especially if you link associated things in the notes field of your projects).
The point is to reduce the unknown and add structure to the inbox processing habit. You don’t need to do this all the time, but after, let’s say, 20 unprocessed items, this can be a beneficial step.
Don’t you keep too much stuff in your OmniFocus Inbox?
As David Allen says, I keep everything in the inbox which is “potentially meaningful” to me. Maybe, in the end, I only save 10% and throw away 90%, but the point of using an inbox (and GTD, for the matter) is to empty our head, and keep it that way.
There is an excellent video about this topic from the Next Action Associates called “What’s The Difference Between An Input And An Inbox?“.
Why do you need access to projects when you process your inbox?
It’s simple. Because I have support materials linked to projects in their notes field. I need to access them via links (and Hook) to store future actions, notes, etc. Having a list of items grouped by projects lets me easily select the project in the list, invoke Hook, or click on the links in the notes.
I hope this post answers your questions about the Process perspective and makes you reconsider adding it to your OmniFocus toolbox.
2022.07.02.
Reduce context switches in the OmniFocus Inbox using a Process perspective
I watched a video from Cal Newport on how he uses a simple text file for the sense-making of a bunch of new information. He mentioned that instead of processing his emails one by one, he captures the essence of every email into his text file, then starts to categorize it, organize it by projects, etc. This gave me an idea about solving a similar problem I had with my GTD inbox for a while now.
GTD recommends that we process our stuff in the inbox sequentially, without grouping beforehand. The problem with this approach is that many items related to different projects are scattered in our inbox, so we’re jumping in and out of projects while processing our inbox. This constant context switching drains energy from our brain.
If we want to spare our attention, it is a good idea to group our unprocessed inbox items by project, so we can reduce the context switching when we process them. Using this approach for the GTD Process and Organize steps will ensure that we clean things related to each project in one go, not randomly.
I will show you how to do this inside OmniFocus, but you can also steal this approach for Things using a similar “Process” tag.
Why is this a problem?
The point is to add a temporary structure to information in the inbox. I usually do some form of project planning and next action creation when I’m emptying my inbox. The problem is that I constantly switch thoughts about many different things as I go through each item. It would be nice to have them batched and grouped by their project. This can reduce the attention switching to different topics/projects.
Let’s say we have an inbox like this:
- Item 1 (could be about Project X)
- Item 2 (could be about Project Y)
- Item 3 (could be about Project Z)
- Item 4 (could be about Project X) ← This is where I will have to return to “Project X” again. This item can even be connected to “Item 1” somehow.
I hate when I have to switch my current context (not my GTD context, but the current mindset that I’m in) and go back to a project I already thought about and assigned a next action to; possibly, I even closed its support material since then.
Having new information pre-organized by projects (or topics) can reduce the load of thinking about a project twice or more in an inbox processing session.
Using the Process workflow

- The first step is to create a new perspective in OmniFocus called Process with the rules shown on the screenshot above. You’ll use this perspective to process things instead of the standard OmniFocus Inbox.
- It’s essential to have everything corralled into the OmniFocus Inbox, so you can stop jumping around different inboxes, but more importantly, have everything pre-organized by the project. Go through your inboxes (email, Slack, DEVONthink, etc.) and link a new action to all unprocessed items in OmniFocus. The Hook app can help a lot with this step.
- Open the Process perspective, where you’ll see your unorganized stuff sitting in the Inbox waiting to be pre-organized. You must quickly go through each item and assign it to an existing or new project (don’t assign tags). You don’t have to come up with the final name for a new project. Set whatever comes to your mind; the important thing is to pre-organize unprocessed items in this step. If you don’t know where to assign it, just skip it, or move it into a singular action list related to an area.
- When you have pre-organized everything, you can click the clean-up button (or press Command-K) to see all of your unprocessed items grouped by project. Now you can go through each item and deal with them in the context of its project instead of having them all over the place.
Why having a pre-organized inbox is better than a flat list of unknown stuff
I always get annoyed when I deal with something related to a big project in my inbox, and then 5 minutes later, another thing pops into my view about the same subject. I have to open the project and its support material again, get into the same mindset, and maybe even reconsider everything I figured out 5 minutes ago. It is a dumb way to plan things.
I’ve been pre-organizing inbox actions by the project for about a month now, and I can assure you that having unprocessed stuff grouped by the project can make a big difference. I can process my OmniFocus Inbox about 15-20% faster than before, but more importantly, I don’t feel tired after doing it. I stopped switching contexts for every item; instead, I’m spending more time at the project level and dealing with new things from this perspective.
I wrote a follow-up post to this one answering reader questions about this workflow.
2022.06.24.
Make Your Paper Notebooks Useful: Capture Your Ideas with a Capture Notebook
I keep my capture notebook with me at all times. It is my thoughts and ideas in-box. Interesting and useful thoughts come to me quite often when I’m on a walk, or puttering around the house.
I also keep a Capture Wallet with me most of the time.
2022.06.14.
Look what I’ve got!

2022.06.07.
macOS Ventura’s Dynamic Wallpaper
If you like the new macOS Ventura wallpaper, you can download it from here. This one is not a static JPEG but the original HEIC, which changes automatically with the current macOS theme from light to dark mode and vice-versa.
2022.05.05.
Can paper still be a storage format?
I watched a video from Patrick Rhone where he mentioned that paper is still the best medium to store text-based information in the long run. We have books from thousands of years ago still available. Nobody knows how long the best digital medium will last, but we have already seen how durable paper can be.
Classics are survived hundreds of years. Of course, it was reprinted and stored in multiple places, but digital information nowadays is too tied to its format. For example, what will this blog look like in 20-30-40 years?
I try to use open standards when it comes to archive things, but still, sometimes it’s not enough. I lost the early music I made, photos, and blog posts (although I found some on archive.org) because I wasn’t paying attention to back them up, or it was easy to delete them accidentally.
Meanwhile, stuff I printed years ago is still okay. My parents even have old family photos, which are existing since at least I was born 35 years ago.
Paper can be a long-standing format to store information (or at least be a tertiary backup) if we don’t use it actively. Almost all digital storage formats are rotting away quickly (except some forms of optical media and tape), which means that we, a computer, or time will corrupt them. On top of that, we can accidentally delete anything from it, or ransomware could encrypt it, so we have to back them up. I use optical disks (more precisely 25 GB archival grade BD-R discs) to archive information because it’s made for cold storage. However, I still have to keep a reader around, which is an already a fading technology.
On the other hand, paper is a simple, free-form medium that can store limited types of information. I can print text and photos on it, and that’s it. If I want to keep it long-term, I can store it inside hanging folders or simple boxes which protect and organize it.
Sure, it can be damaged, but any other digital storage can be. If we take good care of it, it can give us a nice warm feeling when we stumble into an old notebook or a photo.
2022.04.09.
Today’s notetakers be like:
Hello, [[this]] is [[my]] [[Zettelkasten]] which I use [[for]] [[writing]] all kinds of [[articles]] for the [[web]] about [[my]] [[Zettelkasten]].
2022.04.04.
Restore old style macOS alerts
Do you prefer the old style macOS alerts? There is a way to get them globally for AppKit in Big Sur and Monterey.
Open Terminal and paste:
defaults write -g NSAlertMetricsGatheringEnabled -bool false
If you want to restore it:
defaults delete -g NSAlertMetricsGatheringEnabled
2022.04.03.
Read “Making time to think“.
2022.03.21.
neilsardesai/Manila: A Finder extension for changing folder colors:
Manila is a Finder extension that lets you change the colors of your folders from the context menu.
2022.03.10.
Reply to :
Milyen automatizációid vannak? Érdekelne.
- Pick Date: megjelenít egy date pickert, kiválasztok egy dátumot és azt a clipboardra másolja YYYY-MM-dd formátumban.
- Podcast Note: leállítja az adott podcast lejátszást, bekér egy szöveget, beírom, elmenti, majd folytatja a podcast lejátszását.
- Take a Nap: beállít egy ébresztőt 25 perccel későbbre és bekapcsolja a “Hagyjál békén” fókuszt szintén 25 perce.
- Archive: bezippeli a kijelölt doksit, mappát és elteszi az Archive lemezemre.
- Archive to Disk Image: hasonló mint az előző, csak DMG-t készít.
- Track in Tyme: (time tracking), a kijelöt Things to-do projektjét elkezdi trackelni a Tyme-ban.
- Weekly Log: lementi az adott héten történt eseményeket, elvégzett tennivalókat egy listaként a Day One-ba.
- Quick Share: feltölti a blogom szerverére a kijelölt fájlt és visszatér egy linkkel.
- Post to Decoding: gyors státusz posztolása a blogomra.
- Respond: adott weblapot tudok lájlolni, bookmarkolni, kommentelni a blogommal és egy kis Indie Web magic-kel.
- Search Live Video of Current Song: az éppen Musicban játszott zene live verziójára rákeres YouTube-on.
- Translate to (Hungarian|English): kijelölt szöveget lefordítja a Google Translate-tel egy pici pop-up ablakban.
- Export OTP XLS to YNAB: az új OTP netbankról letöltött XLS-t kiexportálja Numbersből és átalakítja olyan CSV formátumba, amit be tudok egyből importálni a YNAB-be.
- Make Monthly Invoice Project: létrehozza a havi számlázási projekteket Thingsben külön minden ügyfélre.
- Show (Radar|Cloud Cover): letölti az Időképről a radar vagy felhőképet és betölti egy kis QuickLook ablakban.
2022.03.08.
Read “My Life in 3×5 – Rhoneisms“.
2022.03.04.
I built a completely responsive 12-6-4 columns grid component built on top of GitHub’s ViewComponent gem and the CSS Grid Layout.
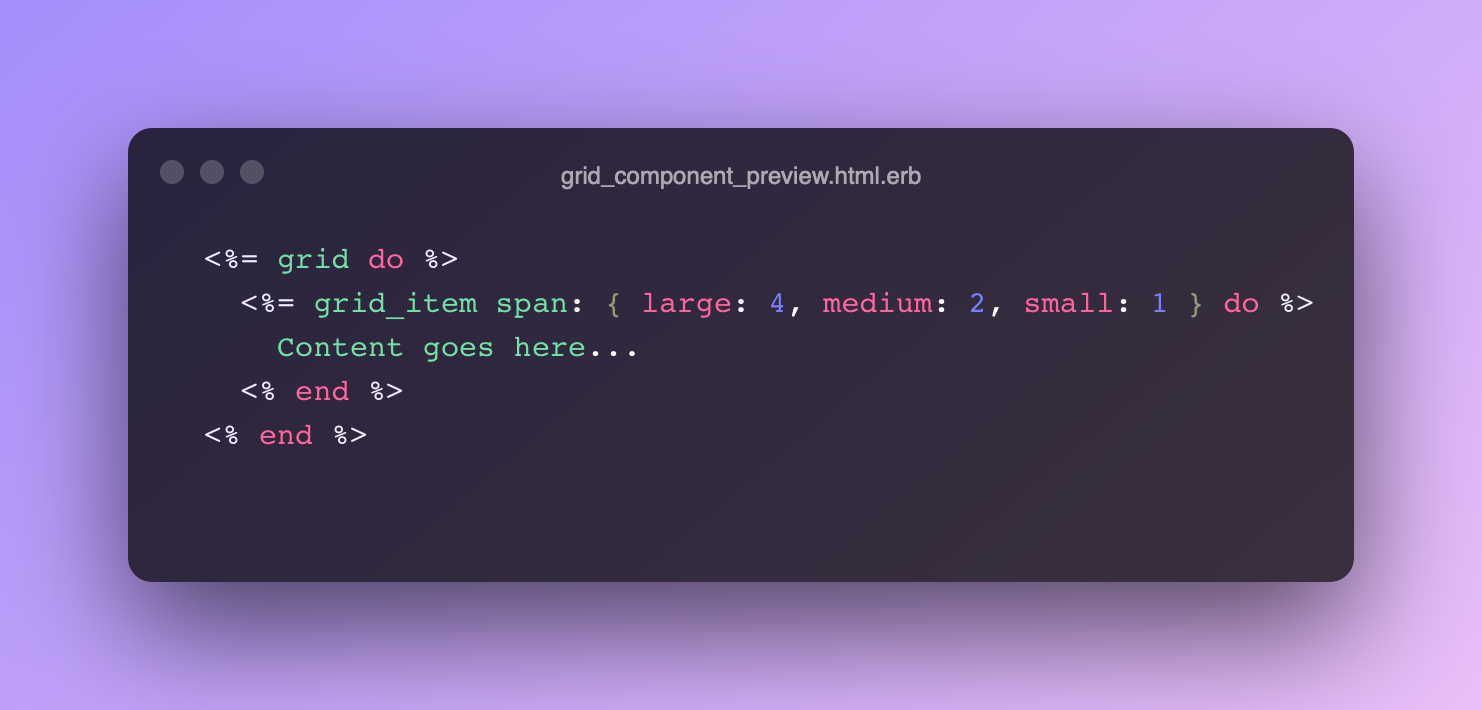
Here’s a demo:
2022.02.23.
Bookmarked “Winnie Lim » this website as a learning and reflection tool“:
This website is essentially a repository of my memories, lessons I’ve learnt, insights I’ve discovered, a changelog of my previous selves. Most people build a map of things they have learnt, I am building a map of how I have come to be, in case I may get lost again. Maybe someone else interested in a similar lonely path will feel less alone with my documented footprints. Maybe that someone else would be me in the future. Maybe all of this would be interesting when I am dead, assuming I find a way to keep this site alive.
Archive Hook bookmarks with DEVONthink
I was in a Tinderbox Meetup last week, which was more about Hook than Tinderbox. I’m not a Tinderbox user, but I’m interested in how other people use their tools.
In the middle of the call, somebody had a question about Hook bookmarks. More specifically, can Hook archive its bookmarks as archive.org does with websites in general? Well there is no feature like that in Hook, and to be honest, doesn’t even need to be, because Hook has great Apple Script integration, so we can query bookmarks from its database.
In conjunction with DEVONthink, we can archive our bookmarks from Hook and save them as Pinboard does. I made a script for this a while back and it’s really helpful. It runs once a week, archives all websites from my Hook database into DEVONthink.
Setting up the script
First, download the script from here.
The scripts collect everything into one group in DEVONthink, so you have to create one where the archive can be stored. I would advise a new database even if you don’t have something similar already.
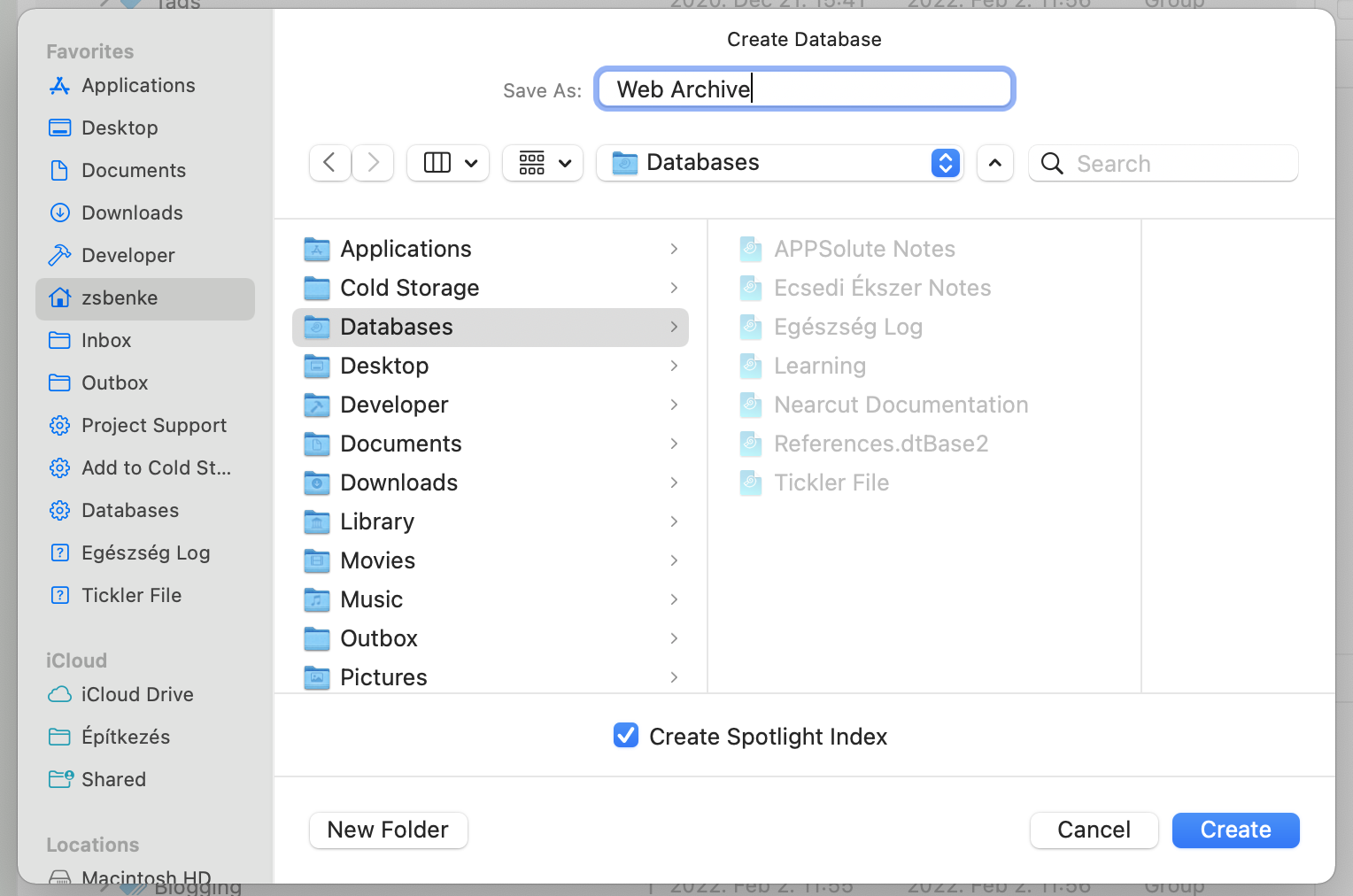
Open the script you downloaded. You’ll see two lines at the top of the file.
set webArchiveDatabaseUUID to "databaseUUID" set hookedWebsitesGroupUUID to "groupdUUID"
You have to replace the databaseUUID and the groupdUUID part with the UUID of the database and group from DEVONthink. To do this, open DEVONthink, ⌃click on the database in the sidebar, and pick “Copy Item Link”.
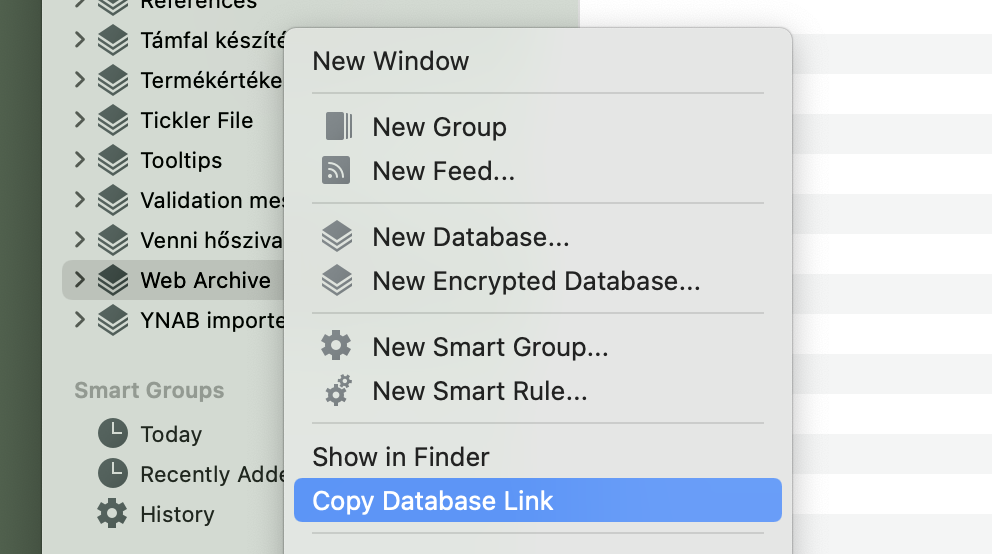
Now, replace databaseUUID, with the link you copied. You’ll see something like this.
set webArchiveDatabaseUUID to "x-devonthink-item://CA3A9072-0650-4AF3-A608-1786F9D1A98D" set hookedWebsitesGroupUUID to "groupdUUID"
Now, remove the x-devonthink-item:// part, so the top of the script should look like this.
set webArchiveDatabaseUUID to "CA3A9072-0650-4AF3-A608-1786F9D1A98D" set hookedWebsitesGroupUUID to "groupdUUID"
Go back to DEVONthink and copy the group’s link from the same database (it is important to keep the group in the same database) by ⌃clicking on it and picking “Copy Item Link” again.
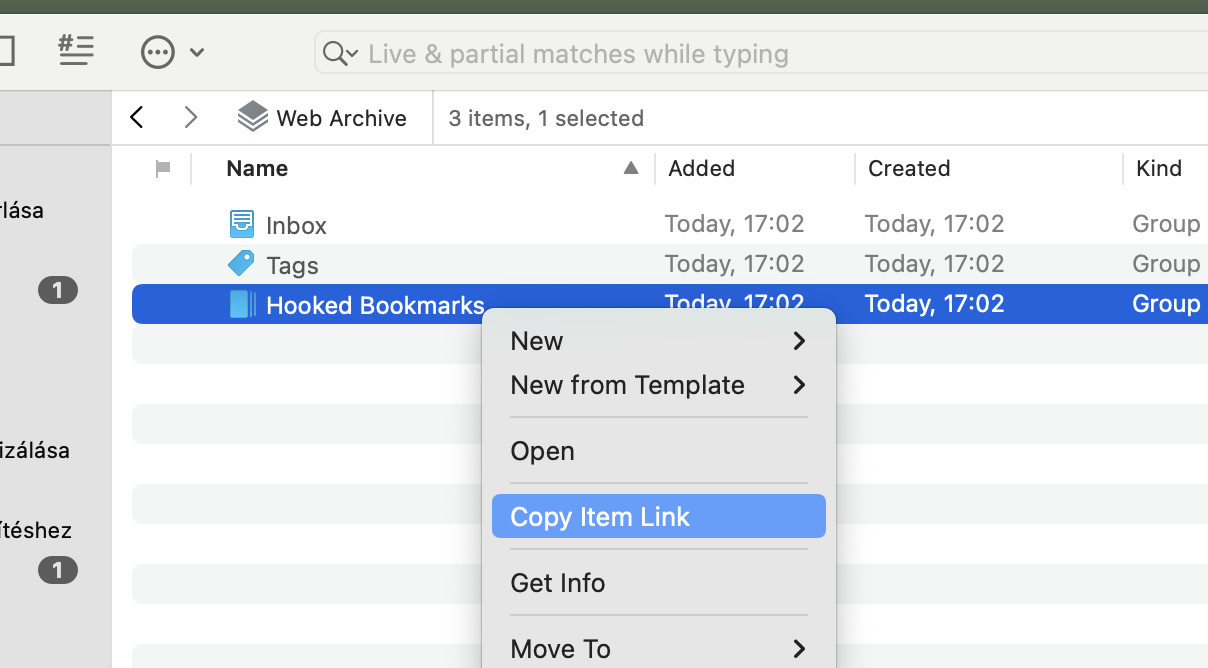
Replace groupdUUID with the copied link in the script again.
set webArchiveDatabaseUUID to "CA3A9072-0650-4AF3-A608-1786F9D1A98D" set hookedWebsitesGroupUUID to "x-devonthink-item://B6C2C659-5682-45B5-8D59-107A641F8C2D"
Remove the x-devonthink-item:// part and then save your changes. The top of the script should look something like this now.
set webArchiveDatabaseUUID to "CA3A9072-0650-4AF3-A608-1786F9D1A98D" set hookedWebsitesGroupUUID to "B6C2C659-5682-45B5-8D59-107A641F8C2D"
Now comes the fun part. You can run the script and DEVONthink will start downloading your Hook bookmarks into the group you choose.
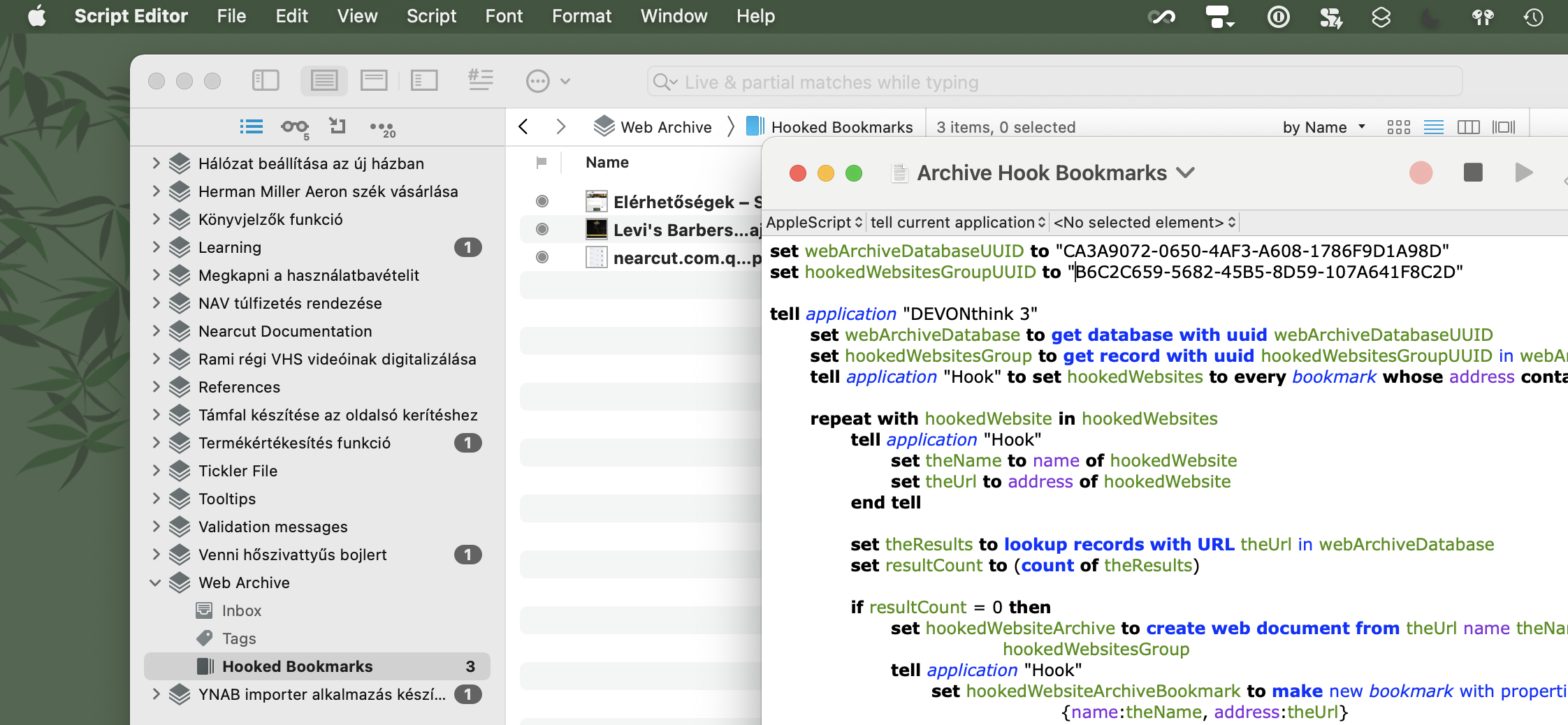
The first run can take a while depending on the size of your Hook database. Subsequent runs should be faster since the script downloads only newly added bookmarks.
It is important to know that the script doesn’t sync Hook and DEVONthink, deleted bookmarks from Hook will still be present in DEVONthink.
Also good to know, if you want to archive sites behind a login, you have to sign-in in DEVONthink before you run the script.
Triggers
I keep this script in the ~/Libary/Scripts/Applications/DEVONthink 3 folder, so it’s available from the script menu in macOS – or in my case, from FastScripts. This way, you can run the script manually from DEVONthink.
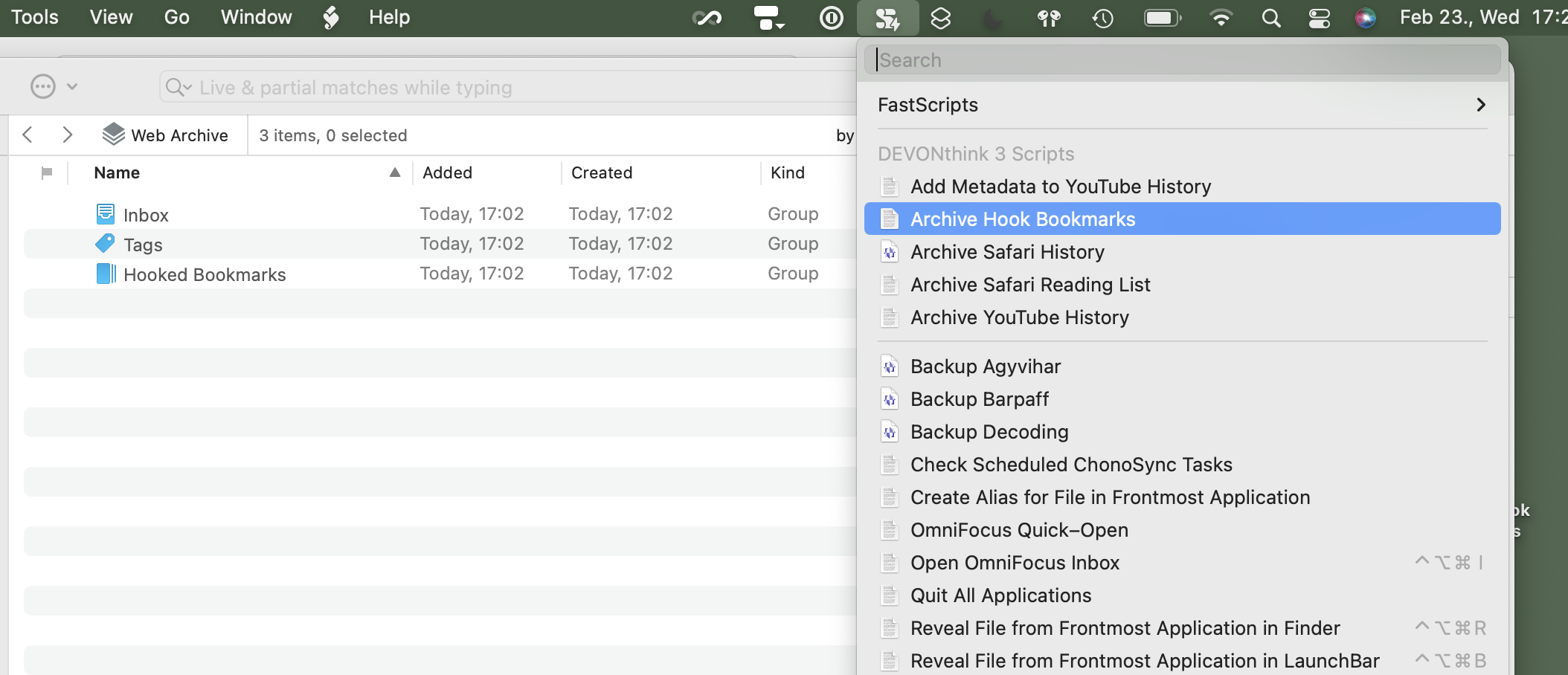
You can even make it run automatically. If you use FastScripts, you can create a new DEVONthink reminder on the group you created to store Hook’s bookmarks and set it to run an Apple Script like this every week.
on performReminder(theRecord) tell application "FastScripts" set scriptItem to first script item whose name is "Archive Hook Bookmarks" tell scriptItem to invoke end tell end performReminder
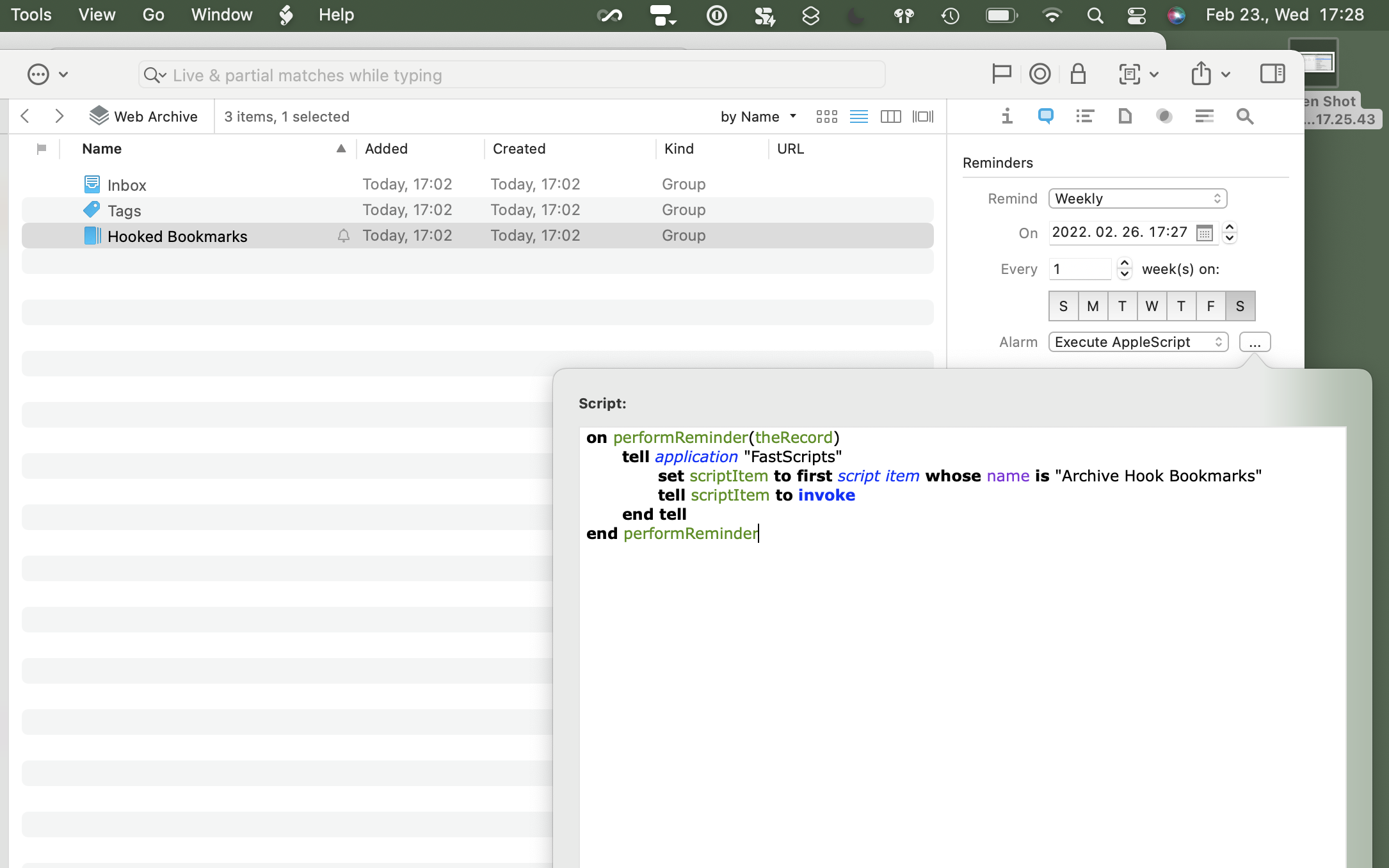
If you want to run it outside of DEVONthink, you can use for example Lingon, which makes it possible to run any Apple Script in the background daily, weekly, monthly, or whatever interval you want.
2022.02.01.
2022.01.31.
Portable thoughts is a website built using a single HTML file.
It simply uses URL
#fragmentsand the:targetCSS selector to show and hide “pages”. The result is a self-contained website, digital book, interactive document, or whatever you want to call it.
So, you have a single HTML file that contains everything and is easily navigable without any JavaScript by just showing and hiding sections via CSS. This is smart.
I don’t know what I’m going to use this idea yet, but it will be useful one day.
Bookmarked “How to use Reddit via web feeds | Hund“.
I collected my reading notes and highlights from “Digital Zettelkasten: Principles, Methods, & Examples” by David Kadavy.
daunting projects to compete with little dopamine hits
How can I increase the dopamine hit of completing a project?
When you have a digital Zettelkasten, there’s a third option: do small things with small notes, straight from your phone.
When we have a small amount of time, we can do small things with our notes, even on our phone.
A lot of small steps can take us very far.
Yet instead of these tiny actions adding up to essentially nothing, they feed your curiosity in a productive way and drive your projects forward.
GTD takes us closer to our goals with small steps.
We have to set up small next actions when we are tired, so we can do a lot of small things which gives us some form of baseline success.
Instead of using my brain power to try to remember things, I’m using it to write better articles, newsletters, and books. I finally found a bicycle for my mind.
We have to use the brain for doing creative stuff, not remembering things.
Yes, we should rethink educational curricula centered around memorization, but looking things up is at some point a waste of working memory. That’s brain power that could be used to think creatively, rather than to try to grasp a bunch of facts just retrieved.
Instead of looking up information that we have to understand, we can use the energy of the brain for creative things.
Sometimes ignorance is more comfortable than learning, because learning means we have to go through the work of changing.
Learning is harder than ignoring facts.
It’s not so easy it’s boring, and it’s not so hard it’s a slog.
We can create new permanent notes with Craft inline of another note, which can be extracted out into a new note.
Some examples of fleeting notes, from my own Zettelkasten:
Uses of fleeting notes:
- highlights from books
- highlights from articles, blog posts
- our ideas
Yes, Henry Ford’s assembly line went quickly by eliminating waste, but the cars had to be designed first – a process that wasn’t so easy to speed up.
It’s easier to automate a system than invent it. That’s a long and hard process.
As you read, make fleeting notes.
…
Once you’ve exported your highlights, review them and highlight, once again, the parts of those highlights that are the most interesting.
…
Look at the highlights of your highlights and re-write the interesting ones in your own words.
I’m taking notes as I read, I don’t rewrite them afterward.
Associative thinking promotes a positive mood, so it shouldn’t be a surprise how fun this task is.
It feels good when we find a connection between two Zettelkasten notes.
Now take only the most interesting ideas from the literature notes, and turn each into individual permanent notes.
…
Next, I have a link back to the literature note from which I wrote this permanent note. That looks like this:
We can link permanent notes from literature notes, so we can see in backlinks where it’s coming from.
If you try this process and it feels boring to you, it may be because the material you’re reviewing doesn’t feel relevant, doesn’t interest you
It is a warning sign if we are bored while writing our Zettelkasten. It means that we don’t care about the topic, or we know it well already.
The main con of Folgezettel is it’s unnecessary in a digital Zettelkasten. Folgezettel is most advantageous in a paper-based Zettelkasten, because it allows you to easily arrange paper based upon how a sequence of notes follow one another.
Having a series of notes (or outline of notes) can be helpful in a digital Zettelkasten too because we are forced to stop and think about where a new note should fit in the outline.
create keywords based upon patterns you see, which inform theories you’re working on.
Having an index is the same as having “Table of Contents” notes.