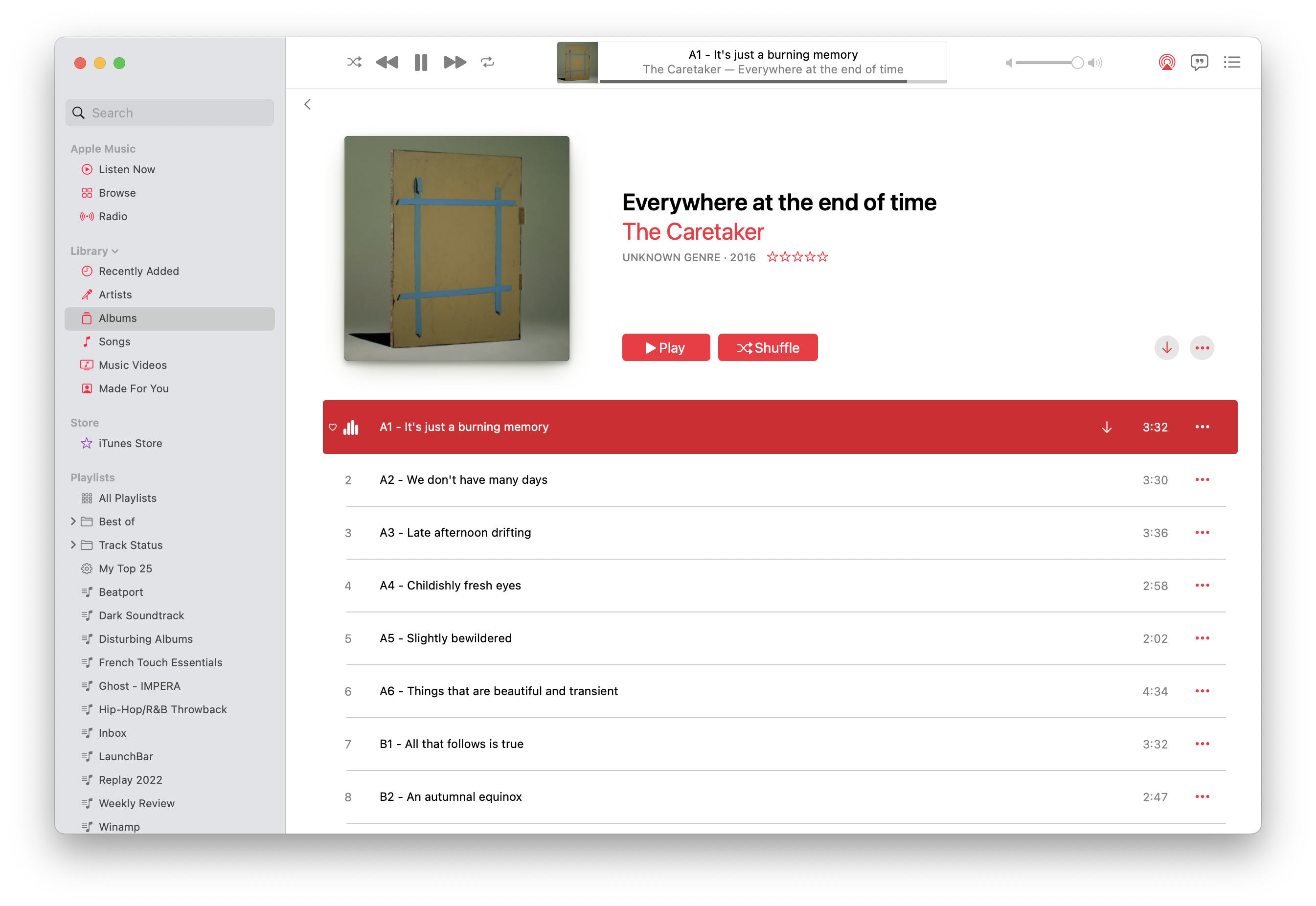We’re entering the spring, and the Mac and iPad Pro are on a collision course.
How about, no?
Because Federico doesn’t like Stage Manager and iPadOS doesn’t have multi-channel audio capabilities currently, I don’t want my iPad to become a Mac, and I don’t want my Mac to have a touchscreen (and become an iPad). And I especially don’t want them to be merged into one device (buy a Surface Pro if you want to have everything in one device, that will surely be fun).
I fear that I’m going to have to wait a couple of years for the Apple computer I want to exist, and I’m not sure anymore that iPadOS can evolve in meaningful ways in the meantime.
And I fear we will end up with an OS that is just copying macOS because we must repeat the same “Apple can’t evolve iPadOS” narrative on MacStories every two years.
While discussing iPadOS, I’m also tired of hearing about the “there are no pro apps for the iPad” argument. Let me tell you something: there are many pro apps available for the iPad, only they feel different since the device these apps are running on is very different.
Where are the pro app reviews of Affinity Designer, Affinity Photo, Affinity Publisher, or DaVinci Resolve on MacStories?
And what about Ulysses, Craft, Things, MindNode, Pixelmator Photo, or Keynote, which are fantastic on the iPad? Are those pro apps enough? I use these apps every day for “serious work” on the iPad, but I also have other pro apps on my Mac for development because it is just better for that task.
Or should we have Final Cut Pro and Xcode for the iPad? That’s what Apple pundits mean? Are you seriously expecting Apple will port FCP with all its features available in the 1.0 release, and it will be usable on an 11-inch iPad Pro?
I’m sure Apple will release more of their pro apps for iPadOS down the road, but don’t expect it will work like the desktop version. Apple pundits, of course, will complain about it not being like the desktop version, like they do with Photoshop being simpler on the iPad.
Let me remind you that Photoshop and Final Cut Pro (or Logic Pro, for that matter) are apps with decades of development history. Nobody will bring the same level of functionality to the iPad on day one. If you want to use the desktop version of Final Cut Pro, then use the damn desktop version of Final Cut Pro.
Let’s not forget that iPad Pros, which are at the top of the food chain for iPadOS, have the same CPUs as Macs at the bottom of the food chain. If we consider a MacBook Air mainly made for everyday tasks (maybe with a bit of “pro-work” here and there), what performance are you expecting from an iPad Pro with the same CPU?
There are many low-hanging fruits to be fixed on iPadOS, but let the damn thing shine on its own. If Apple merges these two platforms, like how pundits want them to, we will end up with a freak-show.