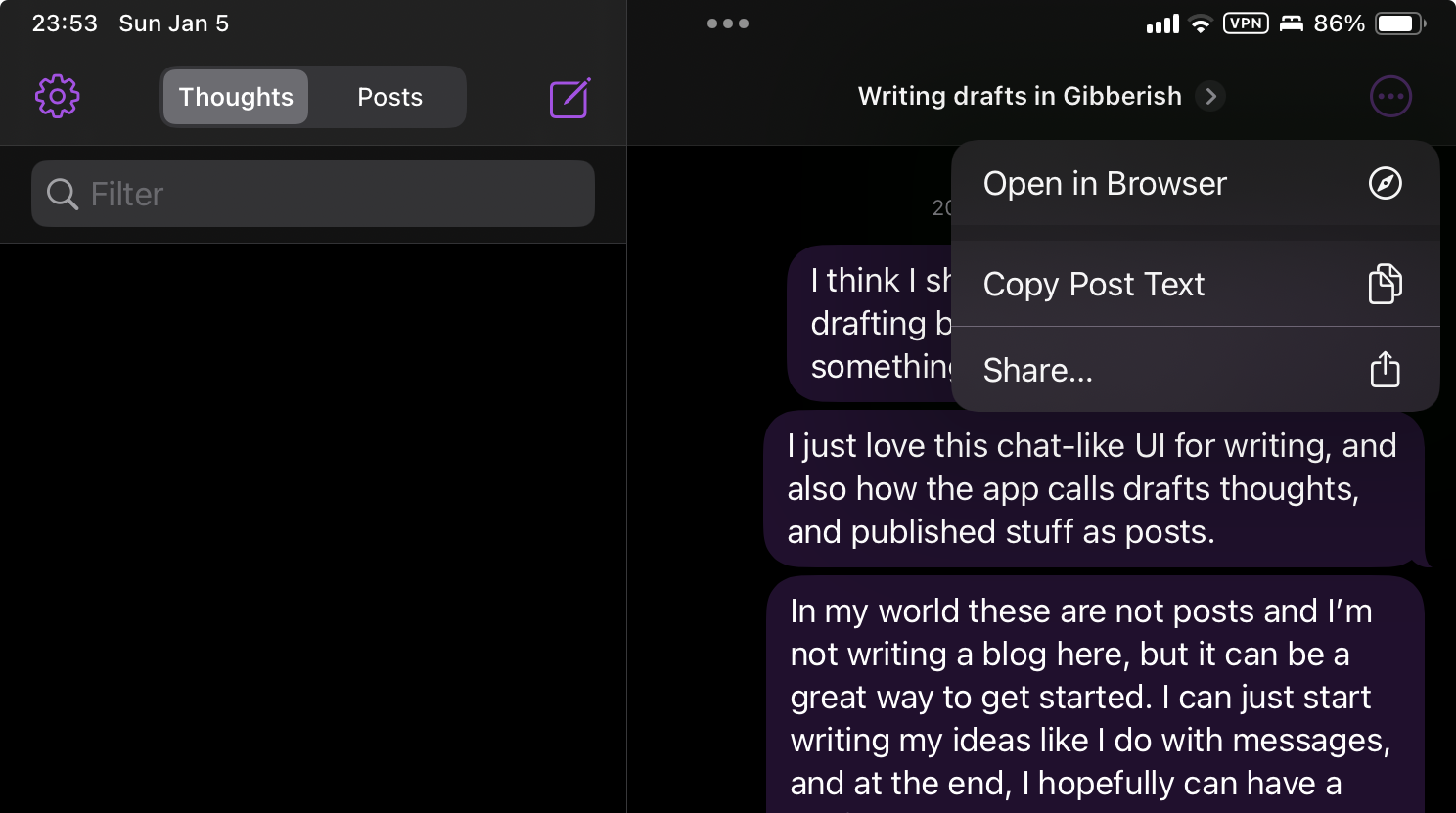I ran into this post the other day about Script Debugger getting retired.
January 2025 marks Script Debugger’s 30th anniversary. It’s been a very long run for a two-person effort. Script Debugger began as a Classic MacOS product, survived Apple’s near-death experience, transitioned to macOS X and migrated across 4 CPU processor types. We are so grateful for the support we’ve received over these years. This support allowed us to keep working on Script Debugger much longer than we ever imagined.
Shane and I are retiring and the effort and costs associated with continuing Script Debugger’s development are too great for us to bear any longer.
I bought this app about 2-3 years ago because I was getting serious about learning AppleScript, and in a short amount of time, it became an important part of my workflow. As I mentioned, I learned AppleScript with the help of Script Debugger’s awesome live inspection feature.
Since then, I have used this app to build many scripts that I use in my everyday workflow.
I don’t know the current state of AppleScript inside Apple, but I know that the difference between Script Debugger and Script Editor is night and day. Script Debugger should be part of the system, which is why I feel sad that another great Mac app, especially one with such a long history, is getting retired.
In June 2025, Script Debugger will no longer be offered for sale and all support and maintenance will cease.
At this time, Script Debugger will become a free download. Links to all versions of Script Debugger back to 5.0 will be posted, along with registration numbers that can be used to activate the software. These free versions of Script Debugger will be provided as-is and without any maintenance or support.
Currently, the developers plan to leave it as is. The problem with this approach is that any future macOS update could break Script Debugger. It’s not like 1Password 7, which, after years, I still keep around because I’m not going to migrate to their stupid Electron app. Script Debugger is a complex beast, so any new Windows Vista-style “security” dialog could kill it in an upcoming version. And boy, Apple has been really into “Cancel or Allow” lately.
Will Script Debugger become an open-source project? No. Unfortunately, there are portions of the Script Debugger source code we do not have the right to release.
I’m not sure how the app could be saved. I created a topic on MPU to let people know about it. Open-sourcing will not work since there are licensing issues, so the last resort is for someone to buy it. Or maybe some people in the Macscripter.net community could take care of it as Late Night Software “contractors.”
I don’t know yet, but it’ll be pretty sad the day when Script Debugger stops working.
Just an aside: it makes me wonder why we have Emacs and Vim still around alive and well…