-
After the latest “iPad can’t do shit” meme popping up in the Apple community, I just unsubscribed from a bunch of Apple pundits.
-
I’m just tired of this negativity towards the iPad from people who sometimes have no idea how the device actually works or what it is capable of.
-
If you want to get into the arguments, just read posts on Beardy Guy Musings with Denny’s awesome Macalope style reactions.
-
-
I’m not saying that having criticism toward a device is wrong. We should criticize something if it has issues.
-
But because it works differently than the other device, or simply not knowing something then whining about it just for the sake of it is just trolling attitude at this point.
-
As I said, I’m just ignoring these people at this point.
2024.02.24.
2024.02.22.
Bookmarked “Ruby on Mac: Get Ruby working on your Mac in minutes with a single command.”
I am still not sure if I need this or not, but interesting nonetheless.
The new version of the ActivityPub WordPress plugin lets me reply to comments coming from Mastodon and federate them back as standard replies. I just wanted to install an instance this morning to have a profile that I can use to reply to incoming comments, but this one is way better.
Again, you can follow me on Mastodon by searching for my profile (zsbenke@decoding.io) from your instance.
2024.02.20.
Sonar – Mac App for GitHub/GitLab Issues
Sonar is a beatiful (and native) Mac app for managing Github and GitLab issues. I used the beta in the last couple of weeks for managing GitHub issues and it’s really good. The high-level outline view changes how you manage issues.
If you use Hookmark, I also made a integration scripts for it which is pretty useful for linking OmniFocus/Things projects to issues in Sonar.
2024.02.18.
Building my own web
I’m very disappointed after reading comments on this article: How Twitter’s descent into chaos is paving the way for a new web
I don’t want to see this divided mentality (especially politics) under articles that are talking about cool indie projects. The mainstream web has gotten into a state where people just inject politics into everything. If I want to have a place that I like, I have to build my part of the web.
A Zettelkasten and a blog can help with that. I can make my blog cozy, write about what I like, and then browse that from time to time to rediscover things.
2024.01.27.
Getting familiar with Emacs
-
I can safely say that Emacs (with Org mode) is my new PKM app. It is really good (and I’m telling you as someone who loves Vim).
-
I started to mess around with Org mode about a week ago.
-
Org mode is just an awesome way of organizing information and actually do something with it.
-
-
I added Hookmark integration for Org mode based on these scripts.
-
Video → Using Emacs with Hookmark
-
-
I’m still going to use Vim for web development, but Emacs is my thinking space now (my home-grown Roam if you will).
-
Of course I’m using Evil mode in Emacs.
-
I don’t have time to learn a new way of editing text currently.
-
2024.01.19.
Letters to Myself
I’m writing emails to myself. Seems like other people do this as well. It is yet another way of journaling, but I email is special since it’s open, and I can never change it again (I mean I can change it, but you get the idea).
I just discovered that both Emacs and Vim nicely wrap text in a message-mode / mail file type. This is cool since properly formatted plain-text emails are a treat these days. On top of messing around with Org Mode, I’m playing around with the idea of using Emacs for sending emails to myself. It has a bunch of macOS services built around creating new messages, so starting one from LaunchBar is easy. Emacs will open a new buffer and I can start writing a plain-text email. Then I can send the message over to Apple Mail with the keyboard shortcut of C-c C-c.
So why do I want to send letters to myself?
Well, it is a way to write about something interesting to me at the moment. Since both Emacs and Vim wrap the line as I write, it is a bit hard to edit these messages afterward, so I’ll think a bit more about how I say things. This is a benefit since it slows me down.
Emailing myself is a way to reflect on things. It is a journal entry basically, and I have Day One for that, but I still like the aspect of sending something somewhere. I have feeling being done with it, so I don’t have to deal with it anymore. I just like getting thoughts and feelings out of my head, and sending it to myself to park it later. If an email is sent, it can’t be changed anymore.
After sending these emails, they reappear in my inbox, where I can just read them again, then move them to a folder called “Letters to Myself”. After a while, I’ll have a bunch of cool letters that my past me sent to the future me.
I should read more about this habit…
I guess I love them both now.
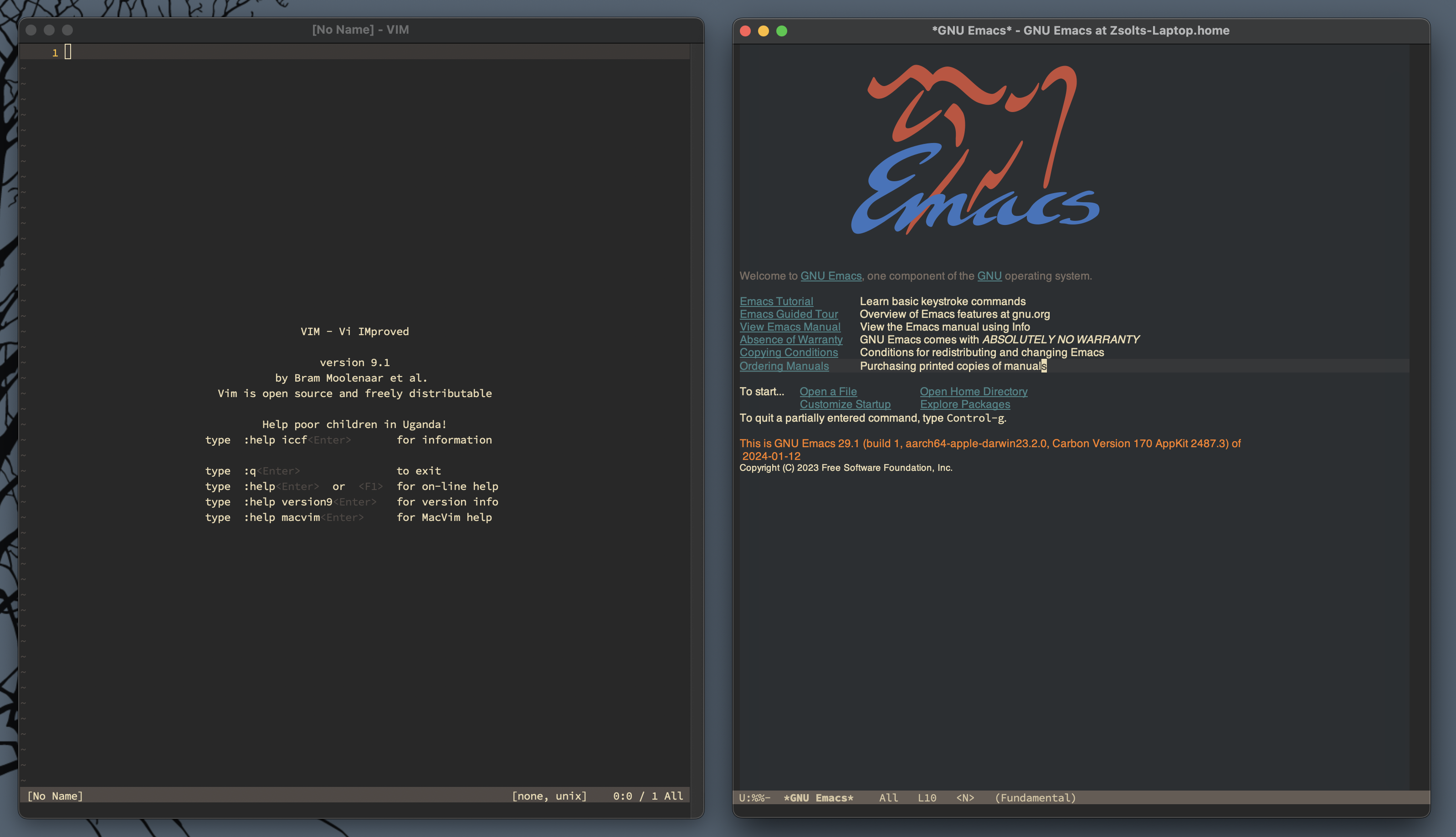
2024.01.13.
Bookmarked “extratone/siri: complete list of siri voice commands”
complete list of siri voice commands
2024.01.06.
Bookmarked “Soonie”
Managing time during a busy day can be a challenge. Focusing on your free time between your meetings or appointments helps you navigate through this stressful day more calmly.
From the makers of Tyme, my time tracking app of choice.
2024.01.05.
Texting yourself for capturing ideas
-
A couple of months ago I started to use Messages for talking to myself.
-
Why do I want to do that?
-
When I want to figure something out, I noticed that the best way to do it is to start writing in freeform text.
-
It feels like talking to myself, which helps me to externalize my ideas, and find solutions quickly to problems. It’s like a pre-thinking phase for capturing ideas in a timeline format, then organizing them later in a mindmap or an outline.
-
Slack has a similar idea of why you should start to message yourself. When you open your profile and press the Direct Message button, the following message appears on the top.
-
This is your space. Draft messages, list your to-dos, or keep links and files handy. You can also talk to yourself here, but please bear in mind you’ll have to supply both sides of the conversation.
-
-
Others also wrote about this idea in more detail. It is the modern version of emailing ourselves.
-
Messages is actually a pretty cool candidate for this workflow. It is available on all my devices, I can pin messages for reviewing them later, and it is still the best way to share information between my devices when AirDrop and Handoff farts themselves.
-
-
How to set it up?
-
Texting with ourselves in Messages is a bit weird since every message will be sent back in the same thread duplicating everything. We can avoid that by registering a new iCloud account and sending messages to there.
-
I have a sparse iCloud sandbox account which I use for testing. I logged in from my old MacBook Air, then I started to write thoughts for myself over iMessage.
-
We have to log into a separate iCloud account at least once, otherwise, Messages won’t pick up the account as a proper recipient.
-
-
-
This is yet another version of the capture step in GTD
-
This idea was cool, but for me it quickly fell apart. People get the idea of writing stuff down, but they forget that it needs to be processed later.
-
When I had to pull out data from Messages, it was hard to mark my processed position in the timeline.
-
I started to use a marker message by typing 5 equal signs which is similar to how I mark my processed position in my notebook using a double line.
-
This is a very important note about something. -
======← This is my “processed” bookmark. Anything above this line is processed and I don’t need to see it again. -
My Notebook System (part 3): Field Notes Pocket Notebook – Decoding
-
-
When I process, I usually reference information between apps, which means that I like to link to the source or at least copy the text out into a place that I can link to.
-
There is a hidden URL scheme in Messages, but it is really hard to link to messages.
-
sms://open?message-guid=UUID -
If there is a data detector visible in your message (like the text of “tomorrow 9:00am”), Messages will underline it, and you can create a new event or a reminder by clicking on it. Creating a new reminder will also add the link to the message which you can copy.
-
-
-
Getting links or text out of Messages is actually bit convoluted.
-
-
Strflow, an actual app made for texting yourself
-
I just found a unique new app today called Strflow, which mixes note-taking with a messaging interface. It works exactly like I wanted to use Messages.
-
Why it is better than Messages?
-
There is a “Copy Note Link” command for every note.
-
Notes can be edited after they are created.
-
There is a minimal Markdown-like syntax available, which lets me have the right amount of formatting for quick notes like these.
-
-
I love unique apps like this one – that’s one the reasons I love the Mac, since you can always find interesting tools like this – although it still has some missing pieces.
-
iOS version (the developer mentioned that he’s working on it).
-
Spotlight integration: it just feels right to index and search snippets of information in Spotlight.
-
Better export: we get a JSON file on export, but since the app uses Markdown for formatting, why not export proper Markdown notes?
-
It would be even better if I could define a date range for exporting, so processing information can be done outside of Strflow.
-
-
Although there are unique links for each note, getting them is a bit hard. I have to
⌃Clickand choose the “Copy Link to Note” command from the context menu which is not available in the app’s menubar.-
strflow://show-note?id=UUID
-
-
Selecting notes can be done using the trackpad, but having keyboard shortcuts for navigating up and down would be useful to select one or multiple notes.
-
Related to the previous issue, I could use UI scripting and Hookmark to get the currently selected notes’ URL.
-
-
-
-
So what am I using Strflow for?
-
As I mentioned, I mostly use this app for talking with myself to figure out something by writing.
-
I started the draft of this post there.
-
I saved couple of links which I want to revisit later.
-
It is like a private version of Mastodon.
-
-
It is going to be another inbox/journal/status update tool next to my interstitial journal in TaskPaper.
-
Bookmarked “Mind map & Outline Ideas – Escape”
Escape is your place to jot down notes & ideas, connect and develop them, and bring them to life.
2024.01.01.
Bookmarked “Minus”
Minus is a finite social network where you get 100 posts—for life.
Bookmarked “Tofu · Amar Sagoo”
Tofu was designed to help you read text on your Mac.
Text is often very wide, making it hard for your eyes to jump from the end of one line to the beginning of the next. That’s why newspapers have narrow columns: it makes them faster to read. Another problem is that vertical scrolling can be disorienting, as lines of text all look pretty much the same and are hard to track as they move.
Fuck yeah, there is an update to Tofu!
2023.12.30.
Bookmarked “Tech Independence | Derek Sivers”
2023.12.26.
Bookmarked “Card Buddy | Card Buddy: organize your thoughts and ideas using index cards on the Mac.”
A Virtual Corkboard for Your Notes
Index card lovers rejoice! Your brainstorming tool is here.
2023.12.24.
Bookmarked “OpenAny: macOS app and file launching springboard”
macOS app and file launcher for simple scripting.
Toggling Dock position via Apple Script
-
I want to toggle my Dock position between the left side and the bottom of the screen, depending on the context I’m in.
-
To do this…
-
-
tell application “System Events” to tell dock preferences
-
if screen edge is bottom then
-
set screen edge to left
-
-
else if screen edge is left then
-
set screen edge to bottom
-
-
end if
-
-
end tell
-
-
Make a new Keyboard Maestro global macro that runs it.
-
I assigned
⇧⌥⌘Dto toggle the Dock.
-
-
Read “Jack Baty | I won’t be joining RSS Club”
Mostly, though, it’s that blogging itself has enough problems with adoption. I’m not sure it’s a great idea to be “hiding” blog posts. Good blogs are hard enough to find these days. Why limit your writing to only those people who’ve already discovered you?
These are exactly my thoughts about this RSS Club thing. I don’t want to make my readers search for hidden content on my site (there is hidden content on my site, but it won’t be accessible by RSS), I want them to find my stuff easily.
It is already annoying that social networks, like Twitter, hide otherwise free content behind a login page; bloggers shouldn’t force readers into subscribing to something (maybe this is why I wouldn’t say I like newsletters too).
If you enjoy hiding your content, that’s fine, but we have a sparse number of good blogs these days. I want good content to be more discoverable, not hidden behind login pages and RSS feeds.
2023.12.23.
Bookmarked “iA Markdown Dictionary”
Need to quickly learn or recall Markdown syntax? Our Markdown Dictionary is here to help. It’s a standard macOS dictionary built for the Dictionary app, so it’s compatible with iA Writer, iA Presenter, and other Mac apps too.
2023.12.21.
Writing a Book with Unix
Follow-up on Using iA Writer as an end-to-end writing system.
2023.12.19.
Read “Getting an Unread Badge Count For the Docked Gmail Web App in macOS”
It is more than funny (and sad) that Electron apps are so bloated now that they can’t even offer a proper universal binary. You have to pick the CPU family on download.
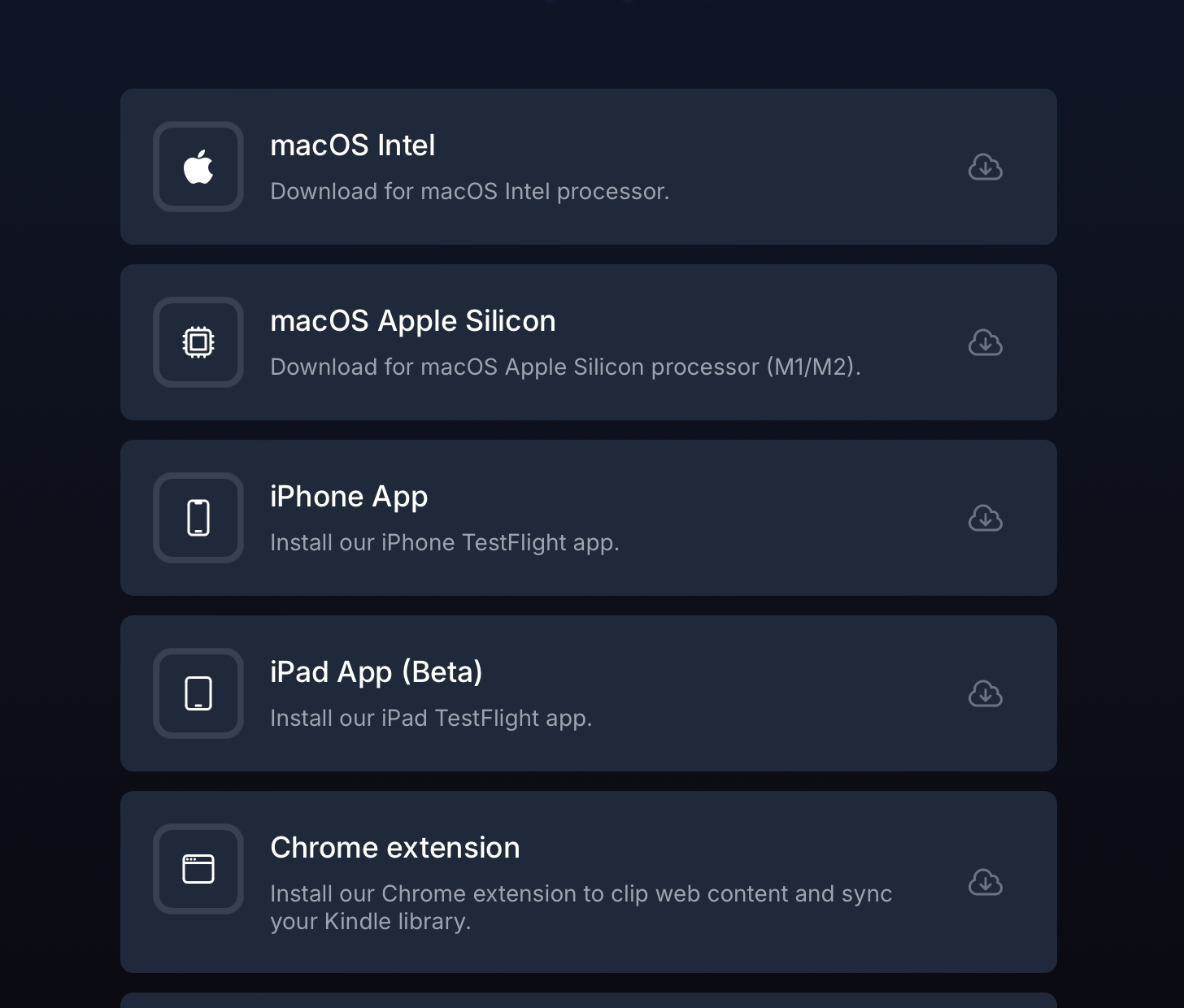
New Hookmark scripts for Reminders
I updated my Reminders/Hookmark integration script recently to make it faster on Sonoma. I also made sure that I have a “New Item” part too, so I can create reminders directly from Hookmark.
The “Get Address” script uses the backing SQLite database to find the ID of the selected reminder by title.
There are some caveats to keep in mind:
- We have to replace the
remindersDatabasePathproperty with the proper database path which is different for everyone. - Reminders are matched by title, so if we have multiple reminders with the same title, the script may fail to link the proper one.
Here are the scripts updated for Sonoma:
Get Address
use AppleScript version "2.4" -- Yosemite (10.10) or later
use scripting additions
-- Replace this with your Reminders database path.
property remindersDatabasePath : "/Users/yourusername/Library/Group Containers/group.com.apple.reminders/Container_v1/Stores/Data-some-UUID.sqlite"
tell application "System Events"
tell its application process "Reminders"
tell its window "Reminders"
tell its splitter group 1
tell its UI element 3
tell its UI element 2
tell its UI element 1
set reminderOutline to first UI element whose selected of UI element 1 is true
set theReminderName to value of UI element 2 of UI element 1 of UI element 1 of reminderOutline
end tell
end tell
end tell
end tell
end tell
end tell
end tell
set theSQLCommand to "/usr/bin/sqlite3 \"" & remindersDatabasePath & "\" \"SELECT ZCKIDENTIFIER from ZREMCDREMINDER WHERE ZTITLE = '" & theReminderName & "'\""
set theReminderIdentifier to do shell script theSQLCommand
set theURL to "x-apple-reminderkit://REMCDReminder/" & theReminderIdentifier
return "[" & theReminderName & "](" & theURL & ")"
New Item (this one can be a bit slow unfortunately)
tell application "Reminders"
set theName to "$title"
set theBody to "$user_link"
set theReminder to make new reminder with properties {name:theName, body:theBody}
set theReminderURL to the id of theReminder
set theReminderURL to do shell script "echo \"" & theReminderURL & "\"|sed 's/x-apple-reminder:\\/\\//x-apple-reminderkit:\\/\\/REMCDReminder\\//g'"
activate
end tell
theReminderURL
I haven’t tested these on earlier systems.
Bookmarked “Integration script for Sonar – Share Hookmark automation – Hookmark Forum”
I just started using Sonar which is a new GitHub/GitLab issue tracker client available as a TestFlight beta.
I found that the app has a URL scheme, so asked developers if it was implemented, and they were kind enough to give me a brief documentation, just enough to create a starter script for myself.
2023.12.17.
Bookmarked “Exporter”
Export all your notes from Apple Notes to Markdown/HTML with attachments.
I don’t have a need for this, but it’s good to know that it exists.
Bookmarked “Sonar – Native App for GitHub/GitLab Issues”
Sonar is a new native Mac app for viewing and editing GitHub/GitLab issues. It’s lightning fast and stores your tasks locally so viewing, searching, and editing is instant (even offline).
I was looking for something like this for a while now.
Bookmarked “Breaks – Focus timer for iOS”
After a stupid rejection from Apple, Breaks finally got released:
Breaks helps you do your best work. Breaks lets you easily timebox your work and ensure you’re taking adequate breaks, so you can focus better and be more productive. Oh, and it’s free.
2023.12.16.
Checking the time on my Mac
-
Inspired by a recent post about keeping the menubar a bit more compact, I switched the menubar clock to the analog version.
-
Since clicking on the clock also toggles Notification Center, adding the Clock widget (with a monthly calendar) made sense, which is way more readable than the small one in the menubar.
-
I can even toggle Notification Center with the
Globe-Nkeyboard shortcut for quick clock access.
-
-
On the other hand, I remembered a Mac app, called FuzzyClock. It’s an old app that shows you the time, kinda… Instead of displaying
8:23, it just saystwenty past eight. Sadly, FuzzyClock doesn’t work on newer systems anymore, but I found FuzzyTime which is a modern, reimagined version of FuzzyClock.-
What’s the point of these apps? Sometimes, maybe we’re too attached to being precise with our time, and not knowing exactly what the current time is can ease that, making us more focused.
-
-
Since I hid the digital clock because I wanted more space in my menubar, it’s not ideal if I see FuzzyTime running all the time. It takes up more space than the digital clock, but it would be nice to toggle it using a keyboard shortcut.
-
I used Keyboard Maestro to automate the display of FuzzyTime.
-
Pressing ⌃⌥⌘H will open FuzzyTime, and pressing the same shortcut again will just quit it, resulting an on/off toggle effect for FuzzyTime in the menubar, which is exactly what I want.
-
-
In essence, here’s how I check the time on my Mac now.
-
Oh, I and still have plenty of space for my app icons in the menubar.
-
What’s up with Twitter these days?
I read: What should I do with my Twitter:
I’ve been trying to figure out what to do with my Twitter/X account. I don’t want to leave it dormant, because the current policy is to reclaim usernames from accounts that don’t post, which creates a risk that someone will come along and claim to be me later on.
I was worried about this, but I don’t care anymore.
Then… The idle elite:
At this point, if you’re still on Twitter, it might be time to accept a hard fact about yourself: there’s not a single thing that its leadership could do that would push you off the site. Since the takeover almost a year ago they’ve fired everyone who cared, they’ve invited back 4chan, kiwifarms, and sundry other threat actors, they’ve started revenue sharing with the rape peddlers and insurrectionists, they’ve given priority lanes to every paying NFT and AI grifter, and even outright blamed the jews for their bad finances. That’s not even close to an exhaustive list!
Twitter is the worst “social media” site you can use nowadays. Look at what is happening with Threads and Mastodon over here.
I still don’t trust Meta, though.