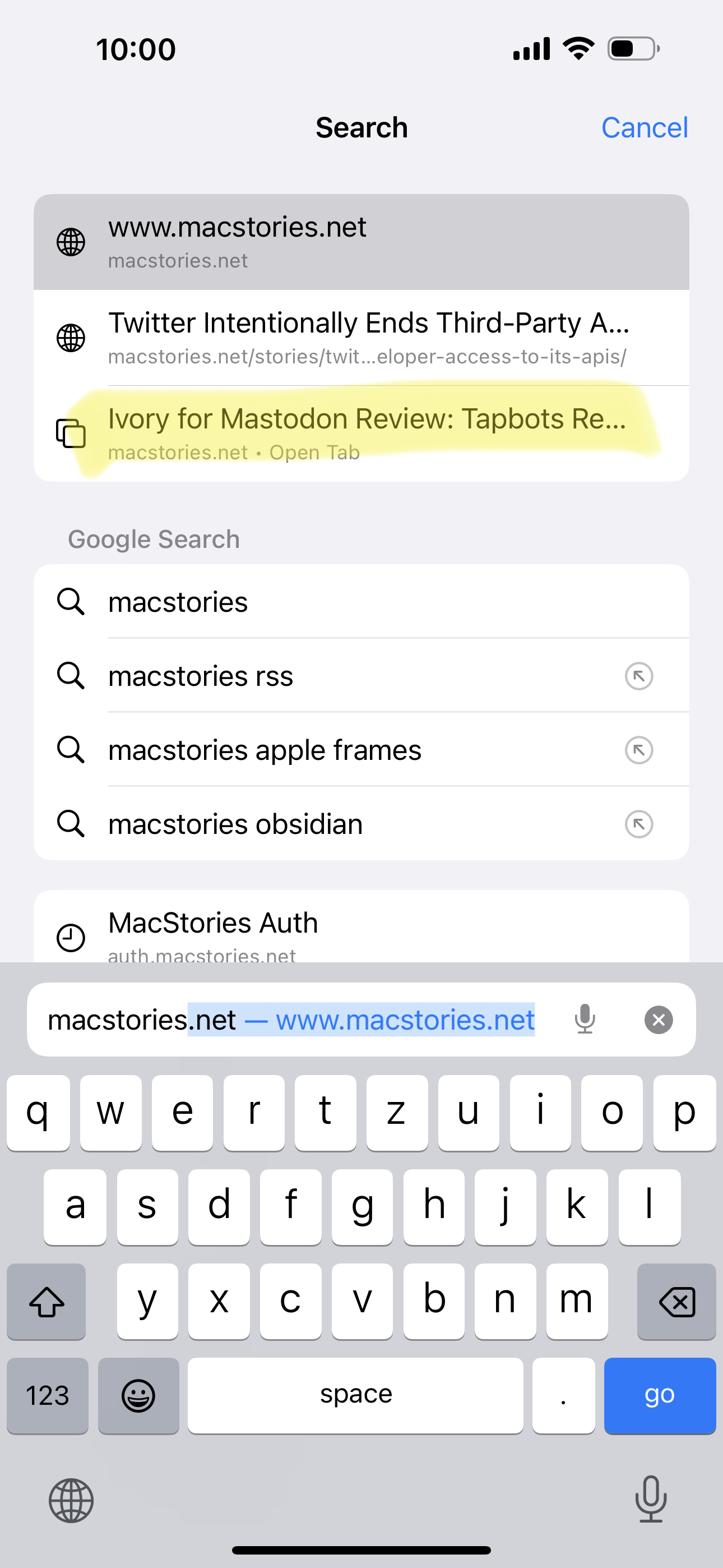Most of the internet is still on the web, which means it can be bookmarked, which means that it takes me one second to add it to the group of things I’m staying on top of, and one second to remove from that group. I get up in the morning, middle-click the “unfucked rota” item in my bookmarks pane, make a cup of coffee, and then sit down and race through those tabs, close-close-close.
It takes less than a second to scan a tab to see if it’s changed (and if I close a tab too quickly, the ctrl-shift-T “unclose” shortcut is there in muscle-memory, another habit). The whole process takes between one and 15 minutes (depending on whether there’s anything useful and new in one of those tabs).
I like the idea of using tabs as a list for next actions; however, my main concern with this approach is that it doesn’t clarify why I need to open a specific tab. It feels like a variation of the “Waiting for” list, which can serve a similar purpose. I can access this list daily, quickly scan it, open links from the task notes, and even update it with new information.
It’s interesting that Cory discusses how he utilizes the “Waiting for” list in another article.